Microsoft provides various built-in tools to help users manage their systems. One such application is Microsoft PC Manager. However, many users want to find an alternative to it. This post is about Microsoft PC Manager and the best Microsoft PC Manager alternative – MiniTool System Booster.
Microsoft PC Manager
Microsoft PC Manager is a utility app for your Windows PC, which can boost your PC’s performance. It offers features such as one-click boost, storage clean-up, file management, and protection of your default settings from unauthorized changes.
How to Get Microsoft PC Manager
How to get Microsoft PC Manager? Follow the guide below:
1. Open Microsoft Store on your PC.
2. Type Microsoft PC Manager in the Search bar. Then, click Get. It will start to download the tool.
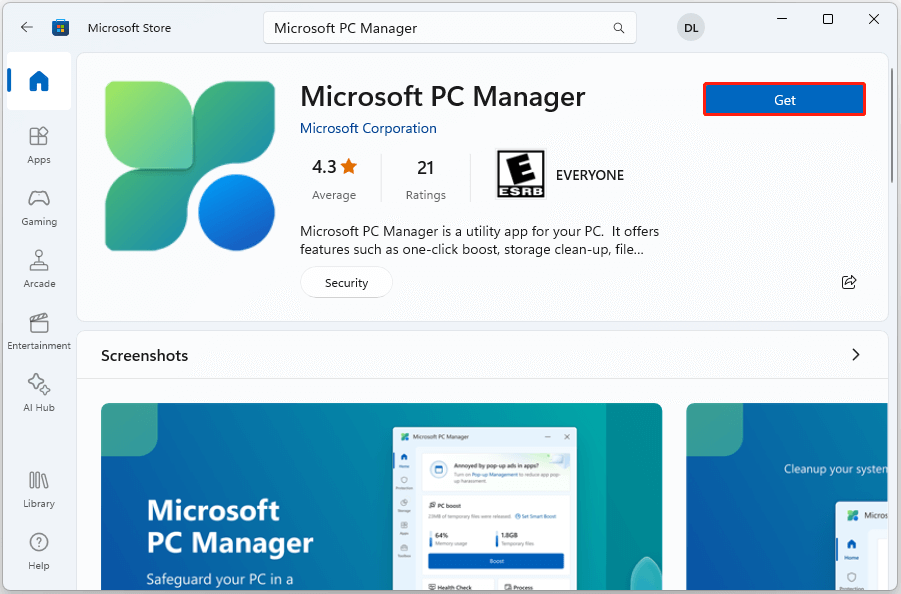
How to Use Microsoft PC Manager
After downloading it, you can start to use Microsoft PC Manager.
1. Home
The Home page includes different features including PC Boost, Health check, Process, Deep Cleaning, and Startup.
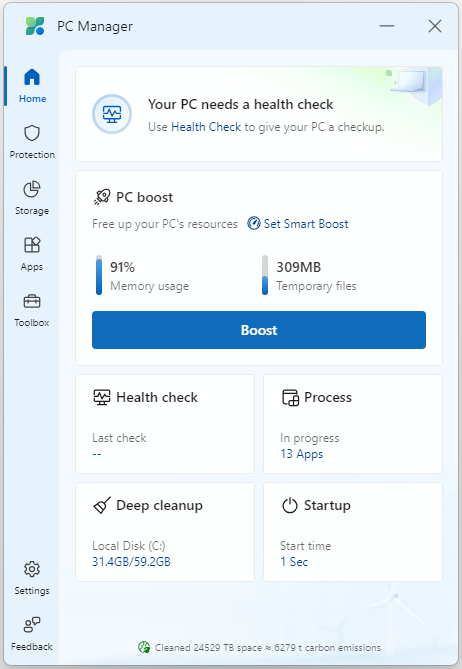
2. Protection
Here, you can scan for the virus and threat, check and install the Windows update, set the default apps, restore the taskbar appearance, and manage the pop-up in apps.
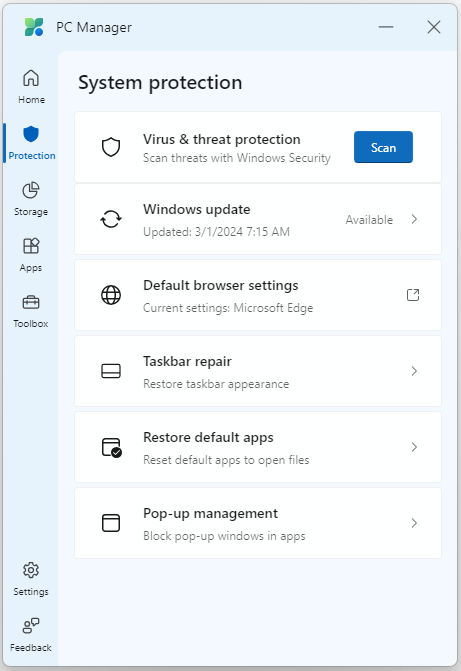
3. Storage
This feature allows you to perform a deep clean for your PC, manage your large files, and clean up temporary files automatically. After clicking Scan, the Windows update cache, Microsoft Defender cache, temporary files, Windows Prefetch, delivery optimization files, application caches, and web caches will be detected and listed.
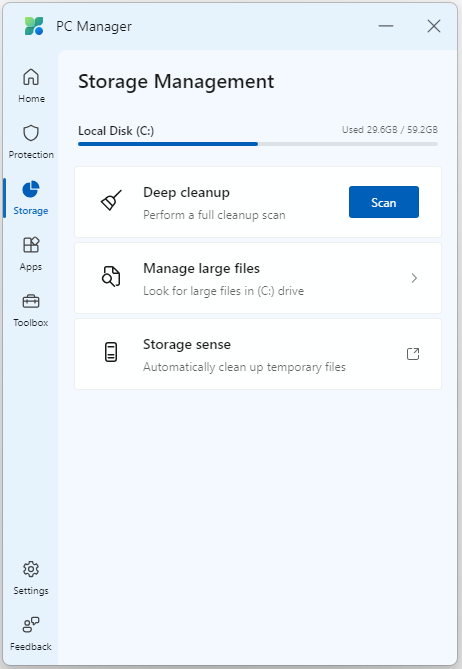
4. Apps
This page can be considered a simplified version of the Task Manager that allows you to view and terminate the running process and disable the startup apps. You also get an option to access the Installed apps page in the Settings app.
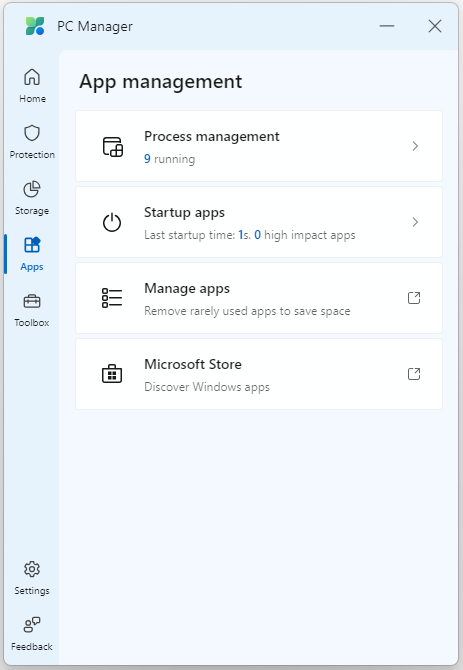
5. Toolbox & Mini toolbar
There are a variety of Windows tools and they enhance the efficiency of computer use.
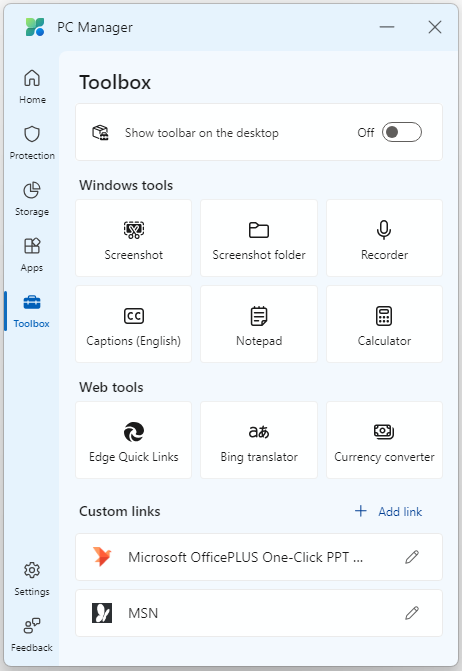
Microsoft PC Manager Alternative – MiniTool System Booster
Sometimes, you may encounter some issues when trying to use Microsoft Manager such as Microsoft PC Manager not installing, PC Manager is not available in the Microsoft Store, etc. Then, they want to find a Microsoft PC Manager alternative for Windows.
The great Windows PC Manager is strongly recommended – MiniTool System Booster. It helps you enhance the performance of a computer by optimizing resource allocation and improving overall efficiency.
As the Microsoft PC Manager alternative, it has some features that Microsoft PC Manager doesn’t have such as recovering accidentally deleted files, removing all data from a drive, increasing the network speed, cleaning up log files, clearing Clipboard history, and so on.
How to Get MiniToool System Booster
You can download and install MinItool System Booster by the following button get a free trial version for 15 days. or you can go to the MiniTool official website to purchase it. After purchasing it, the 1 license can be used on 10 PCs in the same household.
MiniTool System Booster TrialClick to Download100%Clean & Safe
How to Use MiniTool System Booster
1. Performance Home
After launching MiniTool System Booster, you can see the Performance Home window by default. When ActiveCare is on, it will run in the background when the computer is not in use but is turned on. It can automatically run the required repairs to ensure the computer’s peak performance.
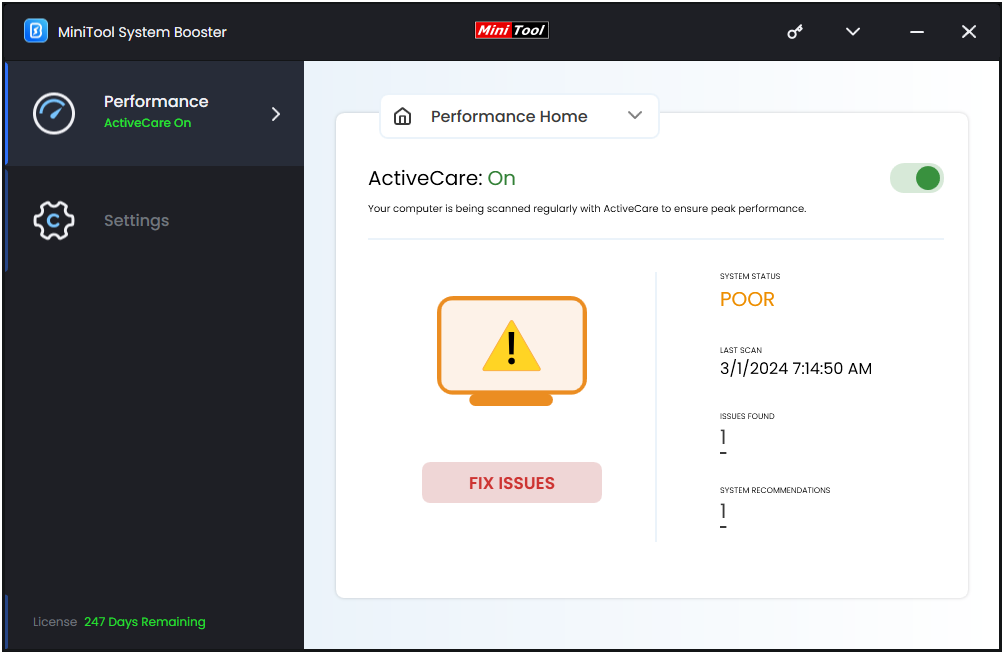
2. Deepclean
You can click the drop-down menu to choose Deepclean. It can help you maximize the speed of their computers and improve overall performance.
It contains cleanup tools such as NetBooster, Internet Cleanup, Windows Cleanup, Registry Cleanup, Security Optimizer, Program Accelerator, and Memory Mechanic. Windows Cleanup can detect Windows junk and private data, such as temporary files, recent document lists, broken shortcuts, Recycle Bin, and more.
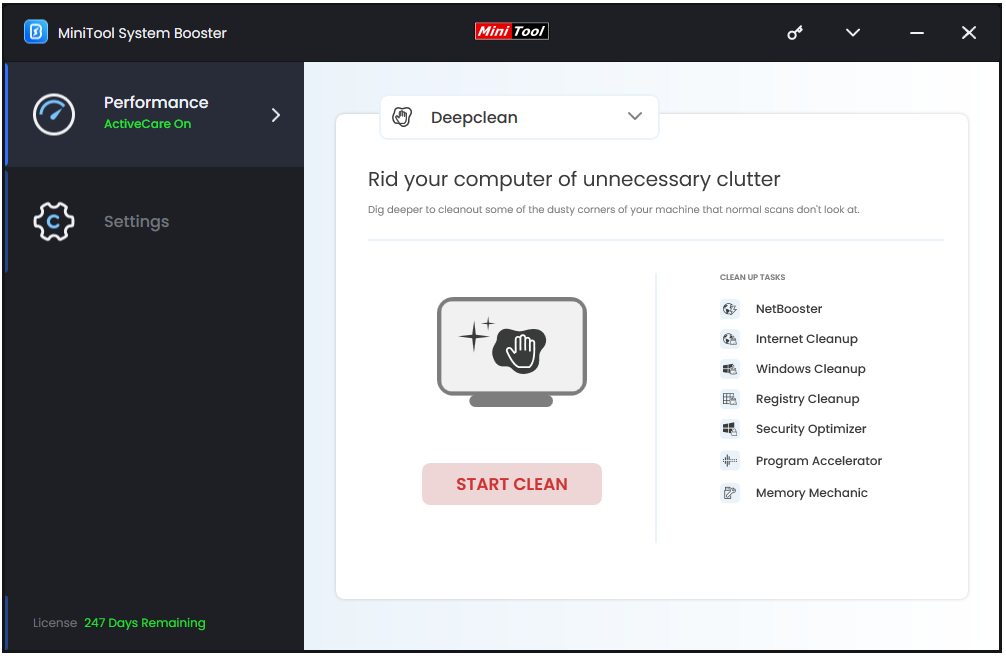
3. Toolbox
Toolbox can help you uninstall unnecessary programs, end necessary processes, manage startup programs, wipe disks, recover data, securely delete files and folders, scan and delete deceptive and potentially unwanted programs, and more.
The Toolbox contains 2 sections:
File Management
- Advanced Uninstaller
- Bootable USB
- Search & Recover
- Drive Scrubber
- Incinerator Extension
System Management
- Process Scanner
- Startup Optimizer
- Network Scanner
- Deceptive Programs
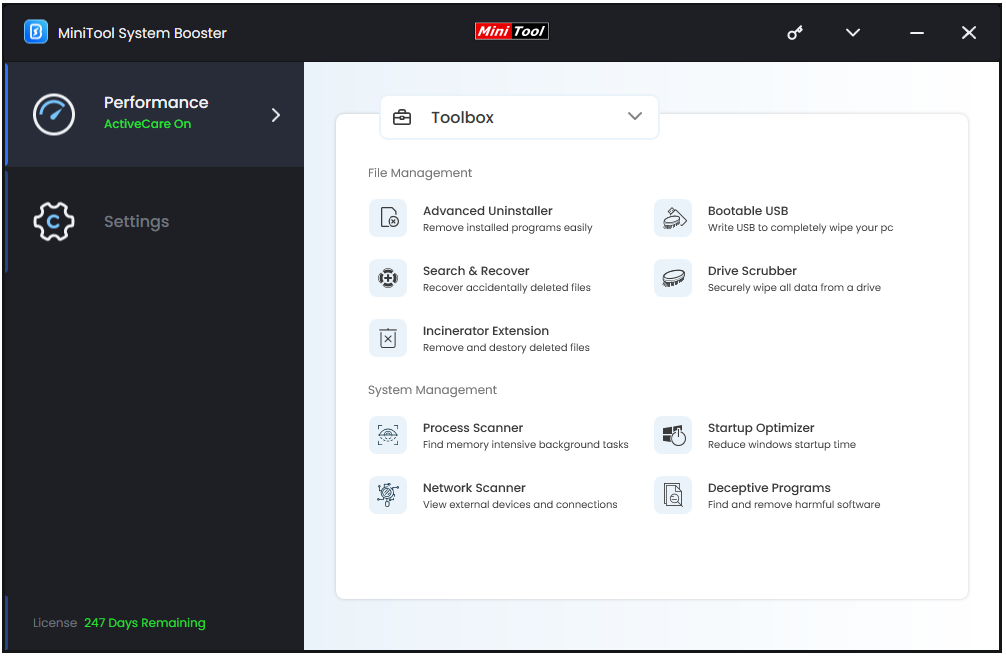
4. LiveBoost
LiveBoost supplies automatic real-time tuning features to help you optimize processing power allocation to get the peak performance, especially with memory-intensive programs.
- OptiCore: To improve program speed by prioritizing CPU power for the program being currently used.
- RAMJet: To make RAM available by clearing out old caches when more RAM is needed.
- AcceleWrite: To speed up disk I/O by writing data to HDD in batches continuously, effectively preventing fragmentation.
- PowerSense: To optimize energy consumption based on your needs. There are 7 different modes: Gaming, Music/Video Production, Graphics/3D/CAD Design, Programming, Maximize Battery, Office Productivity, and Web Browsing.
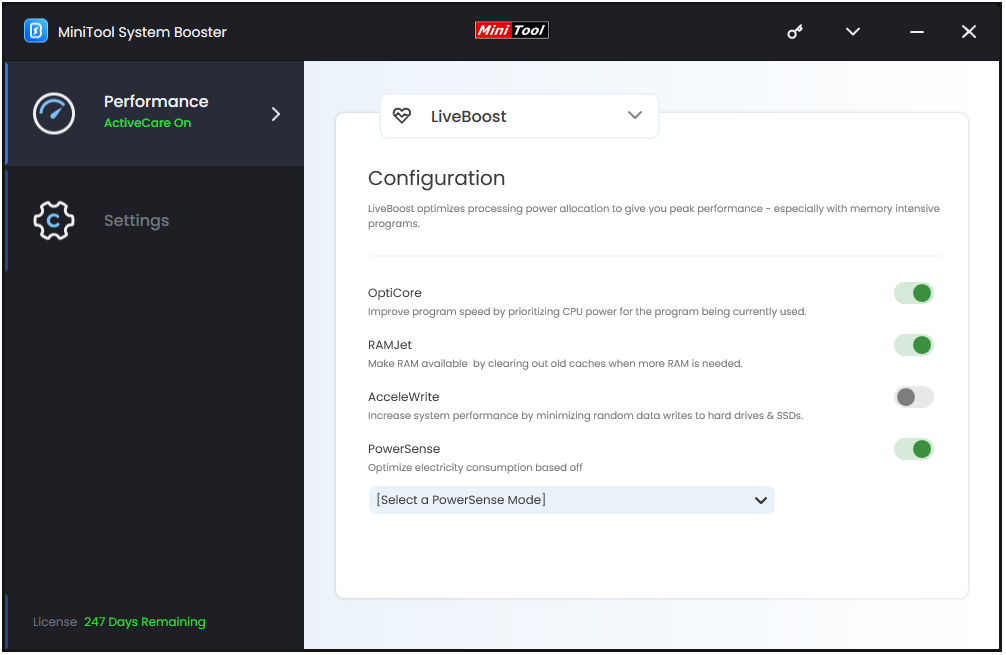
Final Words
In this post, we have introduced what Microsoft PC Manager is and how to use Microsoft PC Manager. In addition, we also have introduced an alternative to Microsoft PC Manager. If you have any problem with the MiniTool System Booster, please don’t hesitate to contact us via [email protected].

