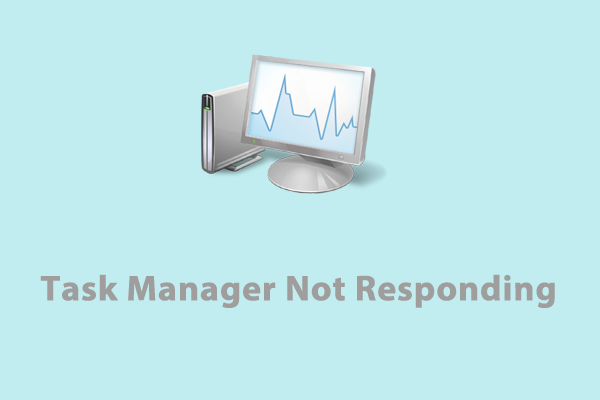Streaming services require a stable and well-performed Internet connection and any interference can lead to slow buffering while streaming. The services can bring joy to people’s lives and any buffering can interrupt the Immersion. That’s why users are looking for fixes to slow Internet streaming.
Normally, Internet connection is the major factor that we should consider in the first place. However, some other triggers exist, such as:
- Outdated driver devices
- Corrupted temporary cache files
- Interference from background programs
- Malware and virus infection
- Accumulated browsing history
You can check if your Internet has been too slow to support the network activities. Just try other browsers or software to see if they are undergoing a slow loading or failure. After that, try these tips and tricks to speed up the Internet.
- Disconnect and reconnect the network.
- Check and disconnect unused devices.
- Upgrade your router if it has been dated or limited to older Wi-Fi standards.
- Move closer to the wireless router.
- Use a wired connection instead of wireless.
- Upgrade the Internet service plan.
For more effective methods to speed up slow Internet streaming, you can read the next parts.
Use Network Speeder – MiniTool System Booster
Are you looking for software dedicated to boosting Internet speed for streaming? We recommend MiniTool System Booster, which is an all-in-one comprehensive tune-up PC software. Targeting slow Internet streaming, this network booster offers the NetBooster tool to optimize Windows Internet settings for faster page loads and less buffering.
By clearing the junk files and unnecessary Internet clutters, MiniTool can improve the overall performance and further help stop slow buffering while streaming. Those features can be performed automatically and via simple clicks, you can perform a thorough check of your device and fix all the detected issues.
It is worth trying and you can download the install the software for a 15-day free trial.
MiniTool System Booster TrialClick to Download100%Clean & Safe
Step 1: Launch MiniTool System Booster and expand the Performance Home menu from the top to choose Deepclean.
Step 2: In the Deepclean tab, you can see seven clean-up tasks are listed and when you click START CLEAN, they will be performed one by one automatically.
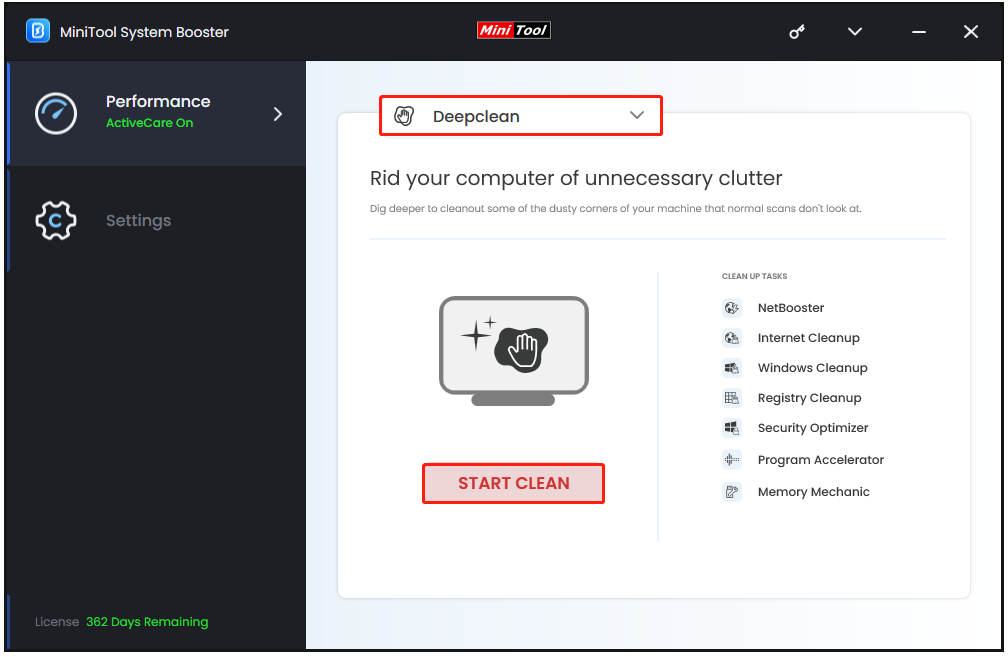
You need to perform NetBooster, Internet Cleanup, and Windows Cleanup to fix the slow buffering while streaming. For others, you can proceed to finish them or cancel the tasks.
Every task will perform a deep scan and offer a corresponding fix for you. The only thing you need to do is to click the provided option and then you will be prompted to another task.
After the deep clean, you can go to another section – Toolbox to try more features for file and system management. Some of them are helpful in resolving the “Internet so slow when streaming” issue.
Process Scanner – This feature can help you find out the intensive background tasks and end those processes, avoiding too many processes running in the background.
Network Scanner – This feature allows users to check for the devices on the network that use excessive bandwidth. You can remove those connected devices based on the information.
Deceptive Programs – This feature is used to find and remove harmful software in case of malware infection.
Restart the Router and Modem
Restarting the router and modem can help cool off the device and flush out its memory, resolving most of the network and internet issues.
Step 1: Unplug the modem and router from the power source and wait at least 15 seconds.
Step 2: Plug the modem into the power outlet and power on it.
Step 3: Wait 1-2 minutes for all panel lights on your cable modem to become green.
Step 4: Plug in the router and power on it to allow the router to boot up.
Close Unnecessary Background Processes
To relieve your resources, you can check and reduce the needless consumptions from Task Manager. How to close the background processes in Task Manager? Let’s see the guide.
Step 1: Right-click on the Start icon to choose Task Manager.
Step 2: In the Processes tab, you can check all the running background processes. Please locate the unwanted ones and select End task one by one.
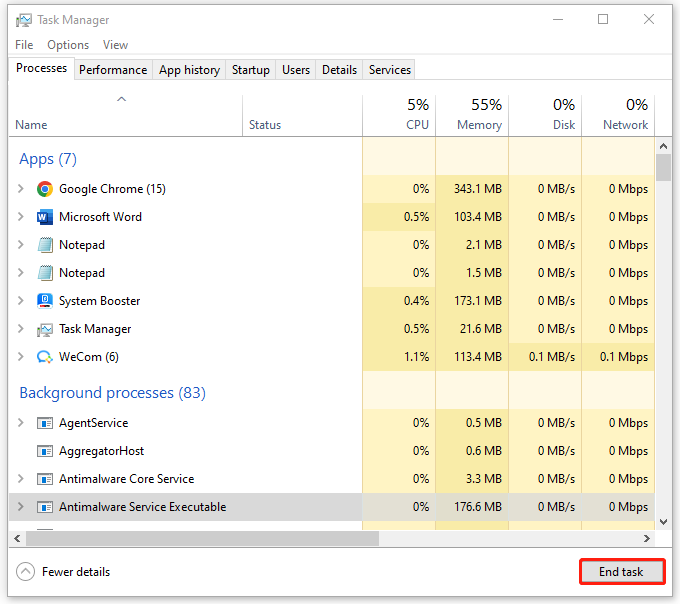
Disable Hardware Acceleration
Some browsers and software provide this feature – hardware acceleration to improve graphics performance and productivity. However, many users complained this move disrupts the overall performance and leads to more video issues. So, you can try to disable this feature to see if the slow Internet streaming can be resolved.
For different browsers, the name of Hardware Acceleration may vary. We will take Chrome as an example to list the steps.
Step 1: Open Chrome and click the three-dot icon to choose Settings.
Step 2: In the System tab, turn off the option of Use graphics acceleration when available.
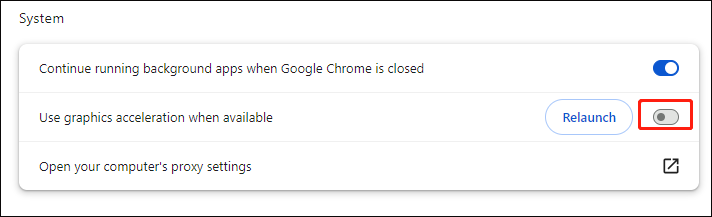
Update Graphics Drivers
It is important to keep your drivers up to date. That can help fix troubles caused by outdated or corrupted drivers.
Step 1: Right-click on the Start icon to choose Device Manager.
Step 2: Expand the Display adapters section and right-click on the graphics driver to choose Update driver.
Step 3: Choose Search automatically for drivers and follow the on-screen guide to download and install the update.
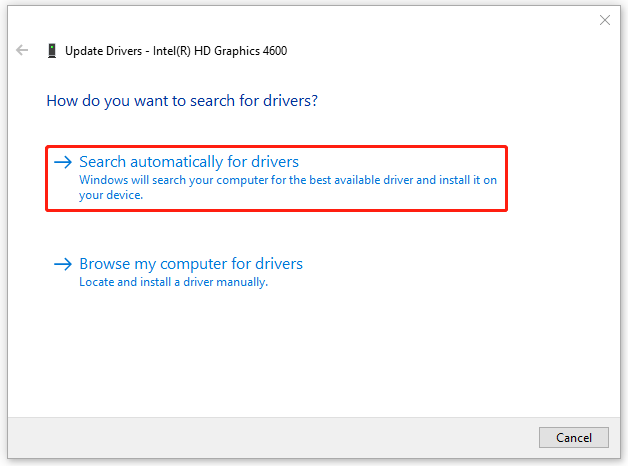
Bottom Line
Are you still struggling with the slow Internet streaming? The above methods can help you speed up the Internet streaming and we especially recommend MiniTool System Booster for a comprehensive improvement of Internet and system performance.