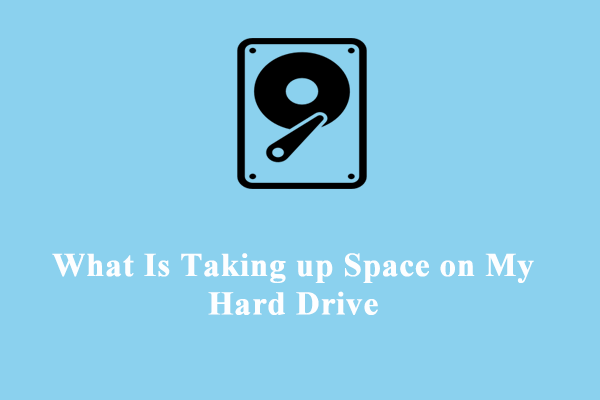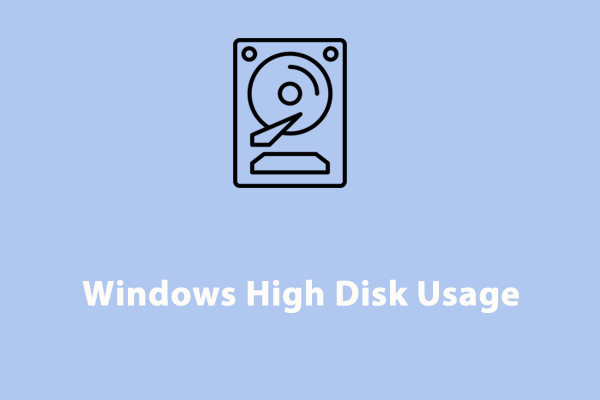Steam Not Enough Disk Space
Steam is one of the most popular platforms that offers thousands of games to players. Whilst the developer constantly rolls out some updates or patches to fix some known bugs and glitches, some errors like Steam not enough disk space still require a little manual work from the player side. Even when there is plenty of space on the hard drive, you are still likely to receive this error.
Usually, this annoying issue comes down to the following factors:
- Insufficient disk space on the target drive.
- Faulty game files or library.
- Corrupted download cache.
- Errors on the hard drive.
How to Fix Steam Not Enough Disk Space on Windows 10/11?
Fix 1: Restart Your Computer
When encountering most errors on your computer, restarting it might be helpful. By doing so, some random system errors or software conflicts can be fixed. If this solution doesn’t work for you, please move to the following solutions.
Fix 2: Free up Disk Space with MiniTool System Booster
If there is indeed less space on the hard drive, you can consider deleting some unnecessary files to free up disk space. That’s where MiniTool System Booster comes in. This powerful free PC cleaner is tailored to maximize the speed and performance of your computer.
With it, you can remove junk files, uninstall unwanted programs, clean Windows registry, defragment a hard drive, and more on Windows 11/10/8/7. Now, free download this software to have a shot.
MiniTool System Booster TrialClick to Download100%Clean & Safe
Step 1. Launch MiniTool System Booster Trial Edition.
Step 2. In the main interface, click on Performance Home to expand the drop-down menu and select Deepclean.
Step 3. Tap on START CLEAN to perform 7 cleanup tasks.
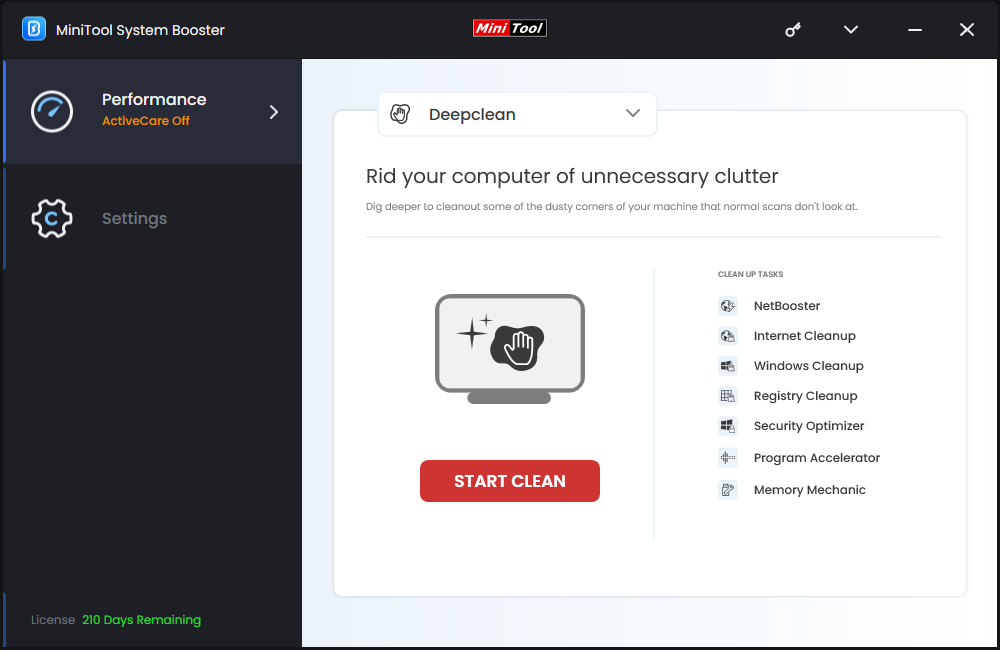
As the task names suggest, Internet Cleanup, Windows Cleanup, and Registry Cleanup can deeply tidy up your browser and system by deleting internet junk files, Windows junk files, and invalid registry entries.
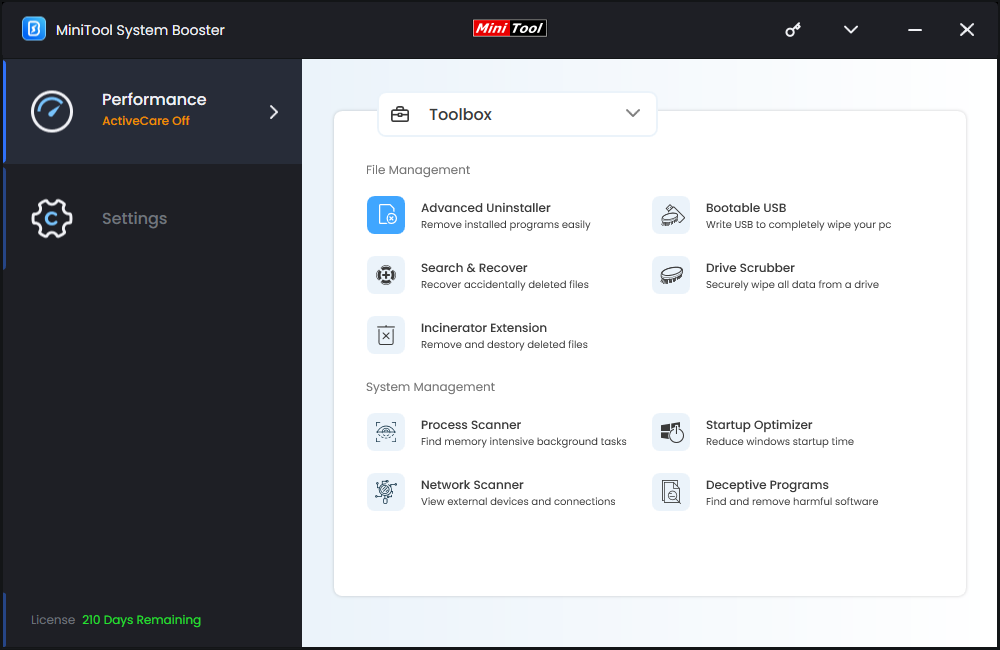
Fix 3: Clear the Download Cache
Steam download cache stores temporary files related to games. During the game download or update process, it might generate excessive data or there are corrupted files in the cache, resulting in not enough disk space in Steam. If this is the case, clearing the Steam download cache might work wonders. Here’s how to do it:
Step 1. Launch the Steam client and click on Steam in the top left corner to select Settings.
Step 2. Go to the Downloads tab and then tap on CLEAR DOWNLOAD CACHE.
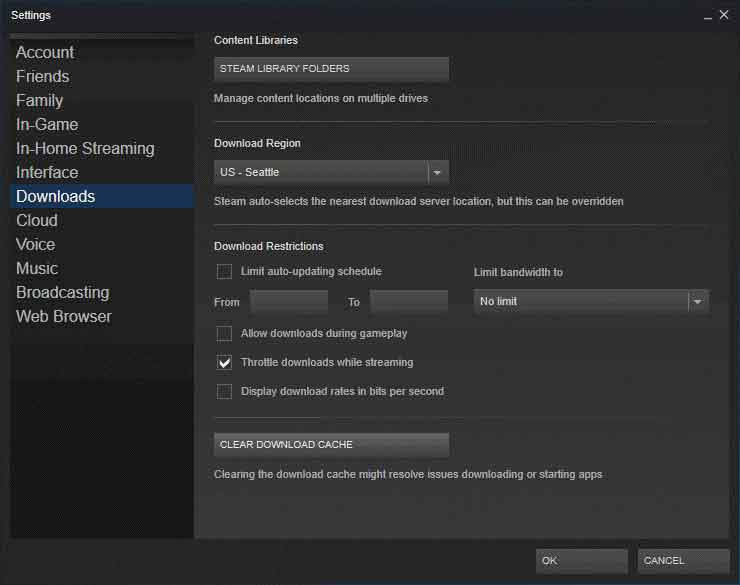
Step 3. In the confirmation window, click on OK to confirm this operation. Once done, relaunch the game to see if Steam not enough disk space vanishes.
Fix 4: Verify Integrity of Game Files
Most of games in Steam usually consist of tens of GB, so it’s inevitable for some files to get corrupted. Luckily, you can verify the game file integrity and repair the corrupted ones in Steam. Here’s how to do it:
Step 1. Open the Steam app.
Step 2. Right-click on the game you want to verify and select Properties from the context menu.
Step 3. In the Installed Files section, click on Verify integrity of game files.
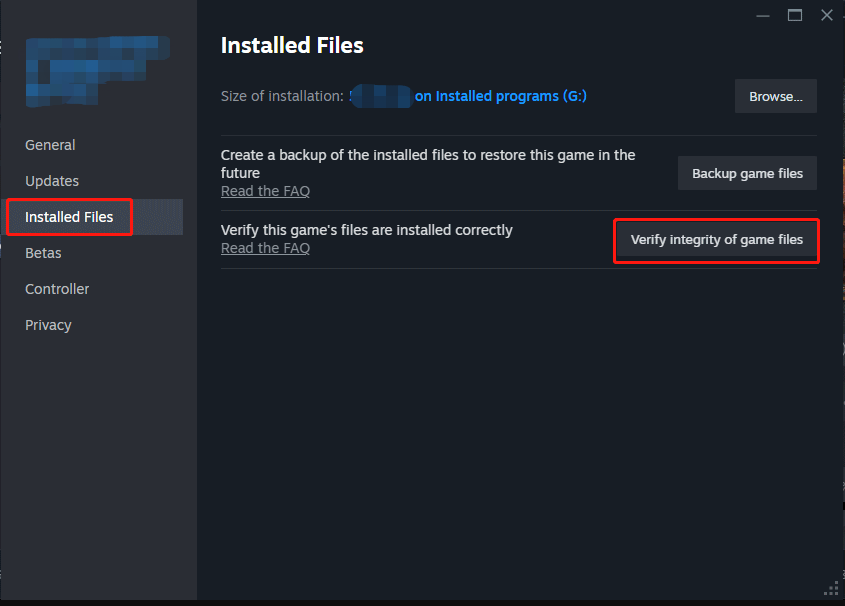
Fix 5: Repair Corrupted Library
Chances are that the files regarding your Steam Library might become corrupted and then the corruption might play havoc with the downloading or updating process, triggering Steam not enough free disk space. To repair the corrupted library, follow these steps:
Step 1. Launch Steam and open Settings.
Step 2. In the Downloads tab, click on Steam Library Folders to see a list of your libraries and their details.
Step 3. Right-click on your library folder and select Repair Library Folder from the context menu.
Fix 6: Check Hard Drive Errors
Bad sectors or other errors on your hard drive can also trigger Steam not enough disk space. In order to check and repair your hard drive, try to scan your computer with CHKDSK. Here’s how to do it:
Step 1. Press Win + E to open File Explorer.
Step 2. Under This PC, find the disk where the Steam games are installed and right-click on it to choose Properties.
Step 3. In the Tools section, hit the Check button under Error checking.
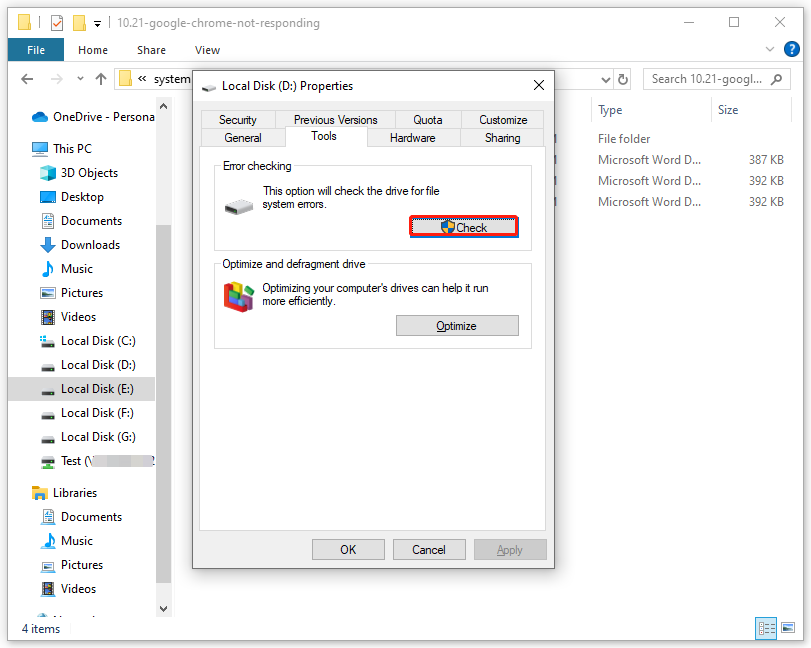
Step 4. Click on Scan drive to start the process.
Fix 7: Extend the Partition
When there is insufficient disk space in Steam, the most direct way is to extend the corresponding partition. To do so, MiniTool Partition Wizard is a top choice. This free partition manager can utilize the unallocated space or available space on other drives to expand the target partition. Here’s the detailed tutorial:
Step 1. Launch MiniTool Partition Wizard.
MiniTool Partition Wizard FreeClick to Download100%Clean & Safe
Step 2. Locate the partition where your games are installed and select Extend Partition from the left pane.
Step 3. Expand the drop-down menu beside Take Free Space From and then choose a partition or an unallocated space. Next, drag the sliding handle to decide how much free disk space you want and hit OK to return to the main interface.
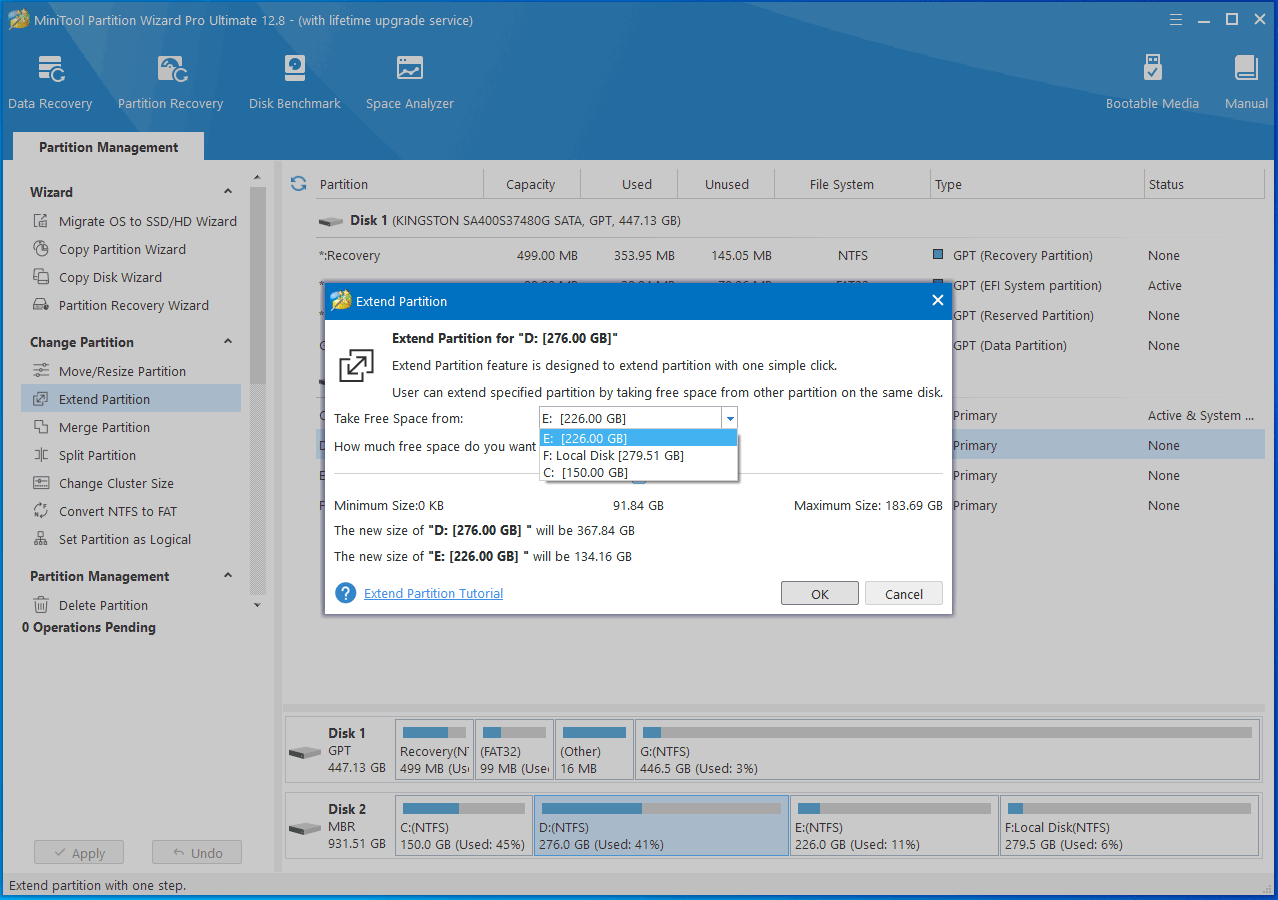
Step 4. If you are sure to apply the changes, click on Apply in the lower left corner to start the process.
Wrapping Things Up
That’s all you can do for Steam out of disk space on a Windows PC. On the one hand, disk errors or file corruption might mess up some processes when there is plenty of available space. On the other hand, if there is indeed insufficient disk space in Steam, you can run MiniTool System Booster to remove unnecessary files & programs or utilize MiniTool Partition Wizard to extend the target partition.