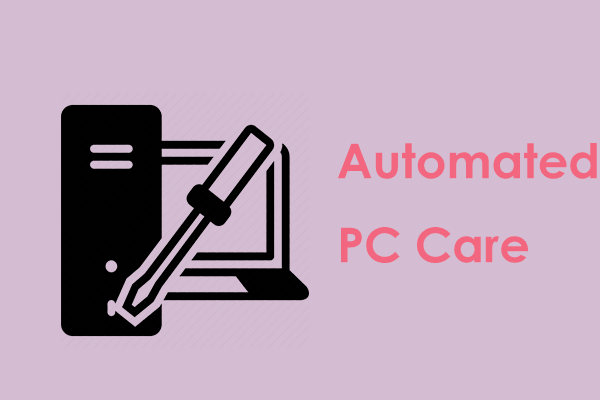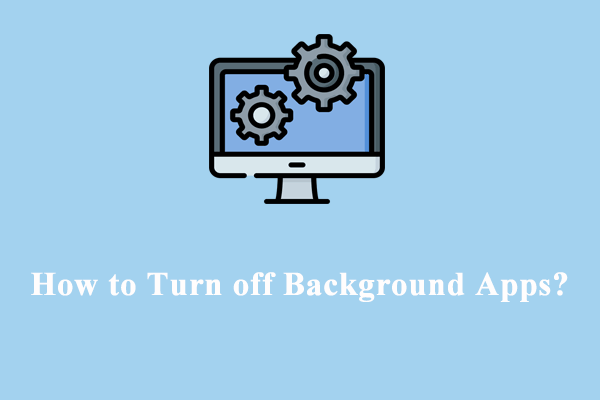Microsoft Surface laptops have gained popularity among people across the world because of affordability, portability, versatility, and a long battery life. However, the system performance will degrade over time. This post from MiniTool System Booster will help you to address Surface laptop running slow step by step.
Why Is My Surface so Slow?
After a period of use, your Surface laptop might not run as fast as it used to be. There’s nothing more frustrated than dealing with a slow Surface laptop because it will impede your productivity significantly. What’s wrong with it? Don’t worry! Every problem has a fix!
Here, we delve into some causes for Surface laptop running slow:
- Running too many background programs.
- Accumulated temporary files.
- Fragmented hard drives.
- Enabling the Power Saver mode.
- An outdated operating system.
- Insufficient disk, memory, or CPU resources.
How to Fix Surface Laptop Running Slow via MiniTool System Booster?
When it comes to computer running slow, MiniTool System Booster comes in handy. This free PC tune-up software is dedicated to cleaning up your device, finding and fixing system issues, optimizing power consumption, and more on Windows 11/10/8.1/8/7.
What’s more, this tool is so powerful that it provides some features to help you manage files and systems such as wiping a hard drive, uninstalling software, and removing harmful software. If your Surface laptop is running sluggish, you can perform a comprehensive scan with ActiveCare to detect and fix most common issues and then run Deepclean to get rid of unnecessary clutters. Here’s how to speed up Microsoft Surface with the 2 features:
# Perform a Comprehensive Scan
MiniTool System Booster is shipped with a feature called ActiveCare to monitor the device and find issues. It can identify junk files, list registry issues, find available memory, and more. Here’s how to run a comprehensive scan with it:
Step 1. Launch MiniTool System Booster Trial Edition and enter the main interface.
MiniTool System Booster TrialClick to Download100%Clean & Safe
Step 2. In the Performance Home page, toggle on ActiveCare and hit RUN SCAN.
Step 3. After scanning, you can hit FIX ISSUES to solve all the detected problems at once.
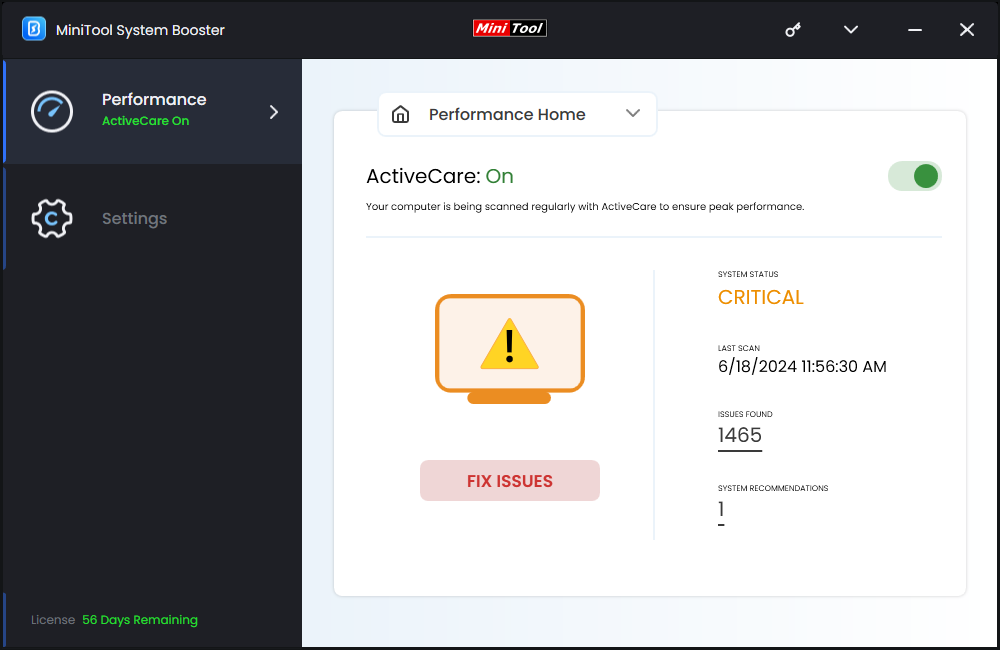
Also, you can hit the numbers under ISSUES FIND to view the details and decide what to clean up.
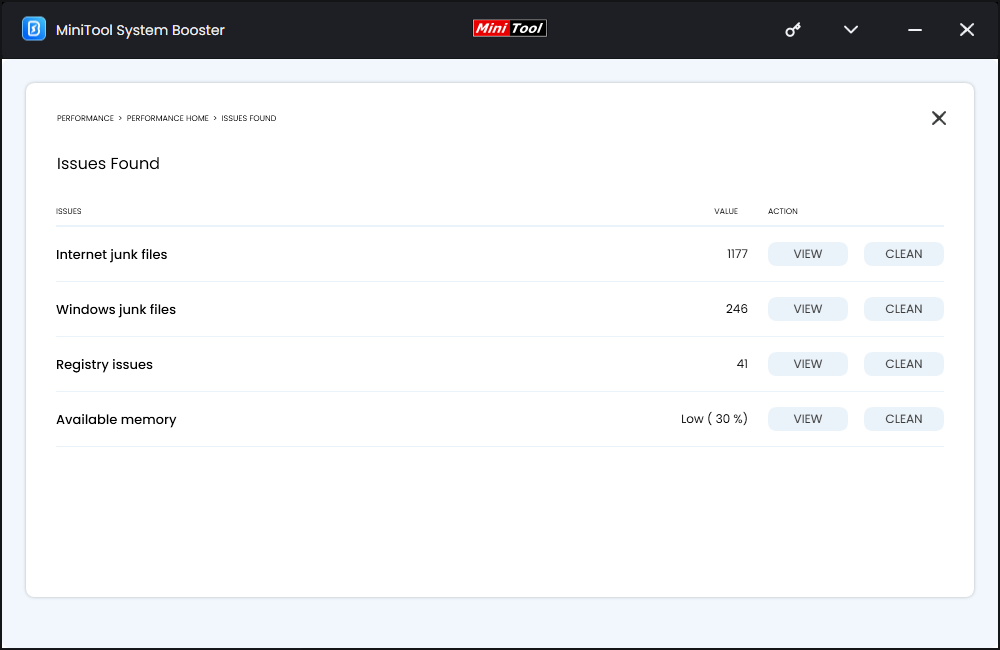
Tap on the number under SYSTEM RECOMMENDATIONS, and then it will list some potentially unwanted startup programs for you.
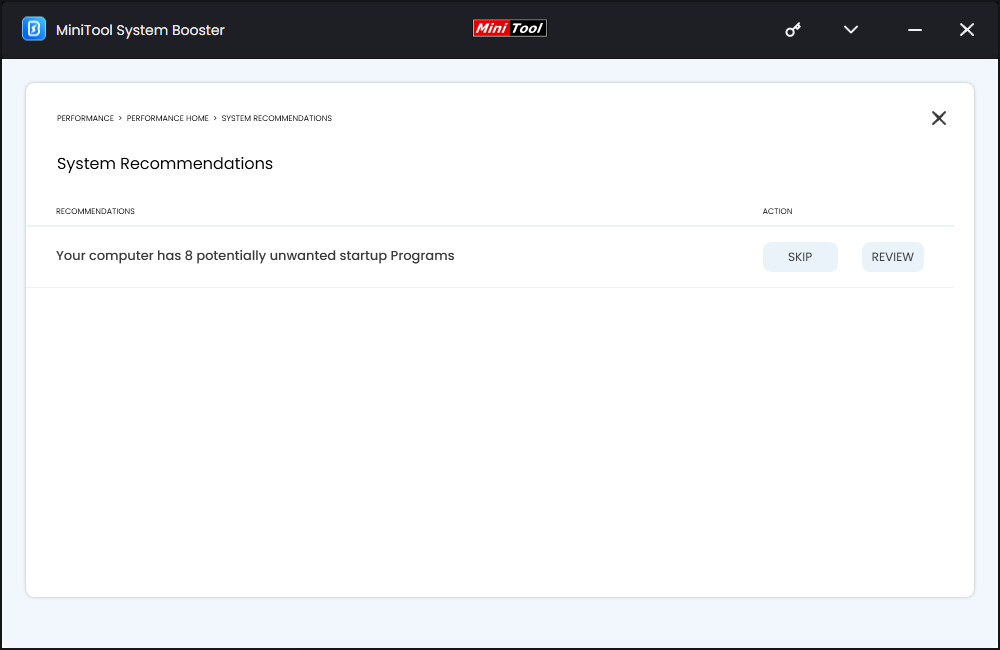
# Perform a Deep Clean
The Deepclean feature can scan your system thoroughly. It will help to enhance your system performance by releasing free memory, defragging a hard drive, cleaning junk files, and more. Here’s how to utilize this feature:
Step 1. Click on Performance Home and select Deepclean from the drop-down menu.
Step 2. Hit START CLEAN and then it will clean up your computer by running the 7 tasks shown in the picture below:
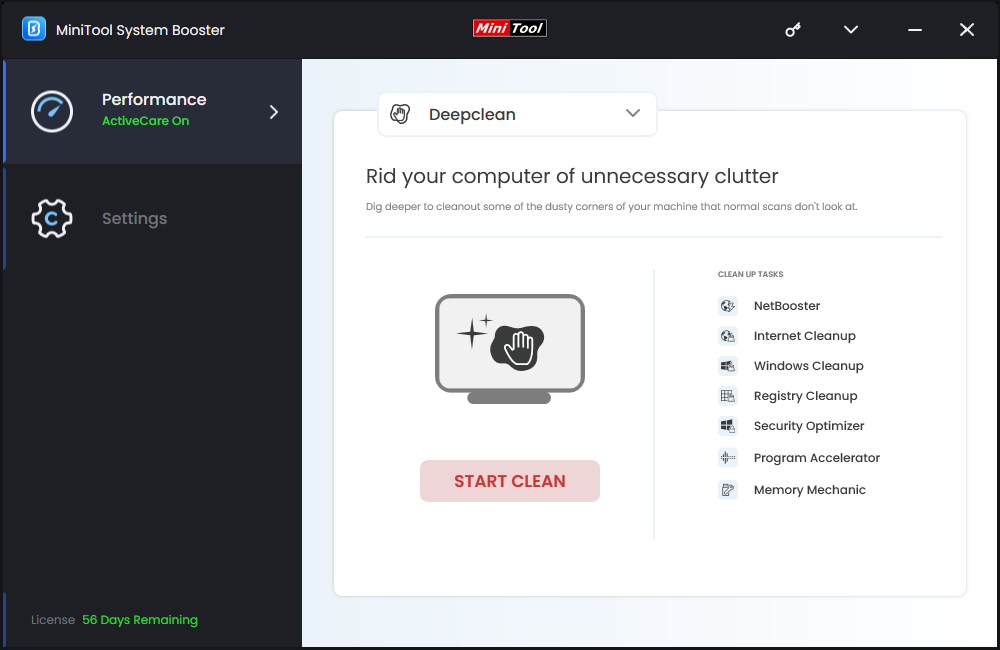
- NetBooster – optimizes network connections.
- Internet Cleanup – removes internet junk files such as temporary files, cookies, browsing history, saved data on your browser.
- Windows Cleanup – eliminates files in Recycle Bin, broken shortcuts, items copied to Clipboard, log files, and so on.
- Registry Cleanup – cleans up Windows registry files.
- Security Optimizer – finds and repairs system security vulnerabilities.
- Program Accelerator – defragments files on the hard drive.
- Memory Mechanic – maximizes free memory for your computer.
How to Fix Surface Laptop Running Slow via Windows Inbuilt Utilities?
Update Device Drivers
Device drivers are capable of facilitating the communication between your computer and the hardware connected to it. Once the device drivers are corrupted or outdated, it will degrade your computer’s performance by causing conflicts or consuming excessive system resources. If you don’t update your device drivers for a long time, follow these guidelines:
Step 1. Right-click on the Start menu and select Device Manager.
Step 2. Expand each category to show all the device drivers.
Step 3. Right-click on each hardware one by one and select Update driver.
Step 3. Click on Search automatically for drivers and follow the on-screen prompts to complete the rest process.
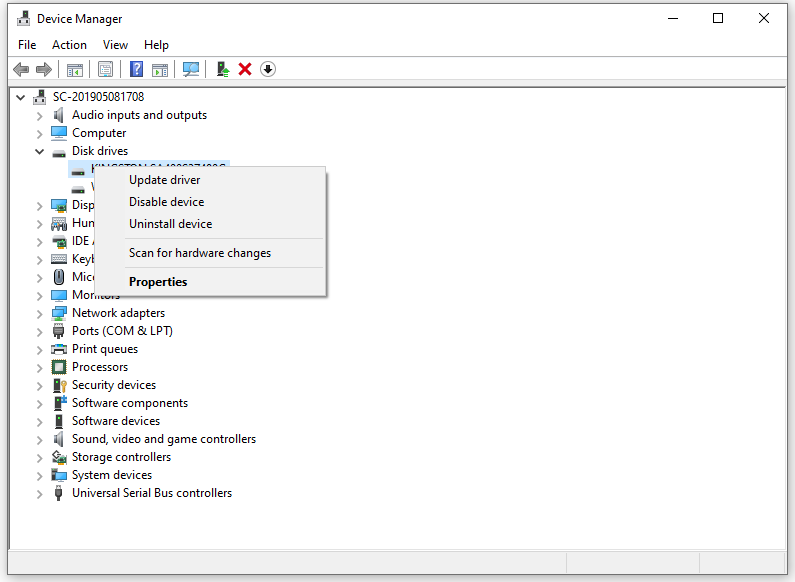
Disable Power Saver Mode
To extend the battery life of your Surface laptop, you might opt to enable the Power Saver mode. However, this mode saves energy at the cost of sacrificing the system performance of your computer, so you need to switch to another power mode when you need better system performance. Here’s how to do it:
Step 1. Press Win + S to evoke the search bar.
Step 2. Type power options and hit Enter.
Step 3. In the right pane, switch to Balanced (recommended) or High performance.
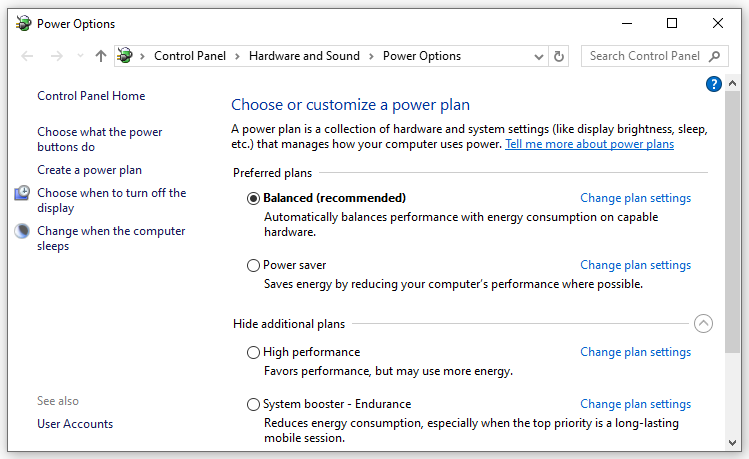
Pause OneDrive Syncing
Although OneDrive is so convenient that it allows you to store files online, access them from different devices, share them with others and more, it can dramatically slow your Surface laptop down when it is syncing files. In this case, pausing the sync task on OneDrive might be helpful. To do so:
Step 1. Click on the OneDrive icon in the system tray.
Tip: If you don’t see the OneDrive icon in the system tray, you need to click on the Start menu and find OneDrive in the list of apps.
Step 2. Hit the gear icon > choose Pause syncing > select how long you want to pause OneDrive.
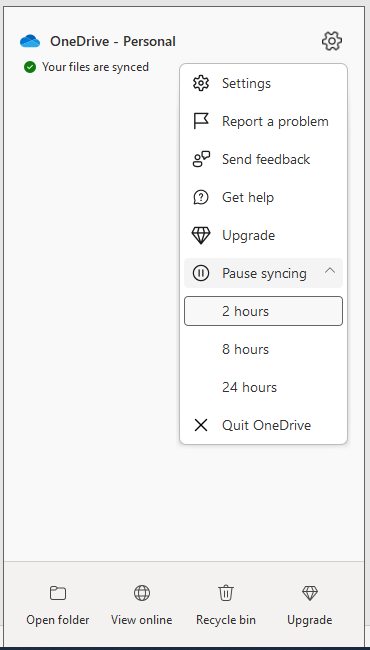
Update Windows
Make sure to update your operating system in time because the latest update contains security improvements, bug fixes, new features and more. Follow these steps:
Step 1. Press Win + I to open Windows Settings.
Step 2. Scroll through the settings menu, find Update & Security, and hit it.
Step 3. In the Windows Security tab, click on Check for updates. After restating your computer, check if Surface laptop running slow vanishes.
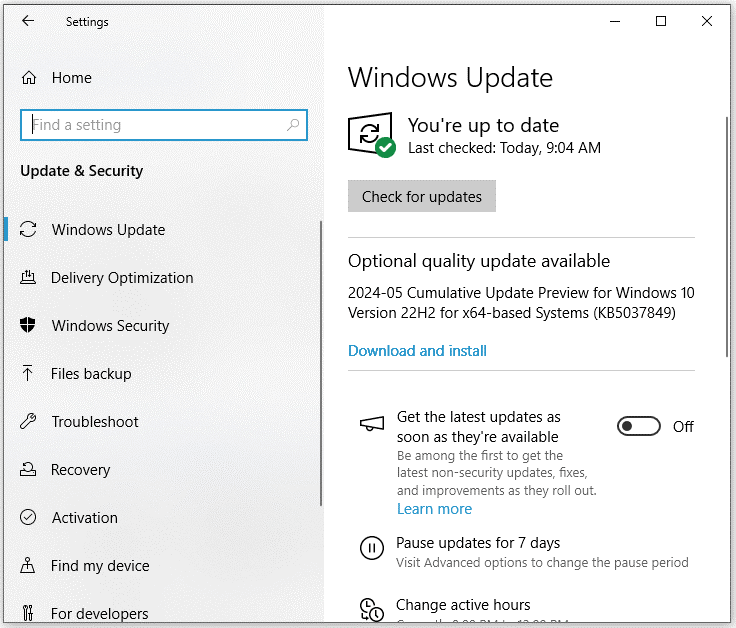
Final Words
In conclusion, this post illustrates how to speed up Surface laptop with third-party tool called MiniTool System Booster and Windows inbuilt utilities. The former is more recommended because it takes less time to clean up your device thoroughly. As for the latter, you need to run different programs respectively on Windows 10/11.
MiniTool System Booster TrialClick to Download100%Clean & Safe
Do you have any suggestions about our product? Welcome to share your ideas via [email protected]. Thanks for your support!