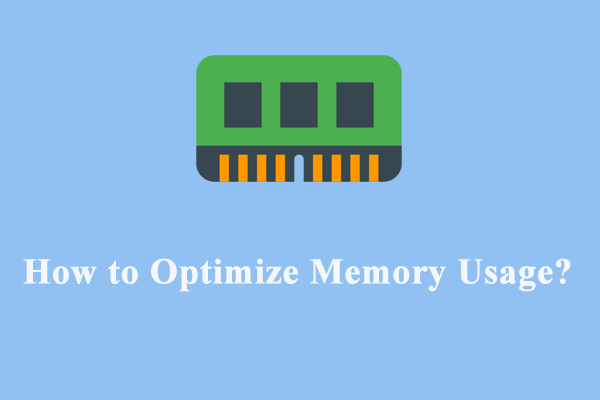Valorant Stuttering or Lagging
It is such a disaster for gamers when game stuttering happens all of a sudden during the game, disrupting the game experience. Recently, this disaster occurred to the Valorant players. Players found their mouse would move slower and slower, even if the entire game isn’t smooth at 500-600 FPS or freezes for several minutes.
Why does the Valorant stuttering issue happen? There are several possible reasons and you can check that by yourself.
- Too many background processes run together
- Outdated Windows and graphics card driver
- Unbalanced resource allocation
- Internet issues
Targeting that, now you can try the following troubleshooting methods one by one to fix “Valorant stuttering with high FPS”.
Fix Valorant Stuttering
Fix 1: Boost Your Game via MiniTool System Booster
As we mentioned, the PC performance is closely related to how smoothly your game runs. Any aggressive background process, inadequate RAM, and CPU bottleneck can cause Valorant lagging.
If you want to troubleshoot these factors one by one, much time and procedures are required. In this way, we recommend a comprehensive all-in-one PC optimizer – MiniTool System Booster to fix the troubles. Via simple steps, you can fix any issue with the Internet, CPU, RAM, and other possible influence factors, thus enjoying a much better gaming experience.
If you are interested in this PC tune-up utility, we will introduce more features available to fix Valorant stuttering. First of all, download and install MiniTool System Booster and there is a 15-day free trial version for you. Now, let’s see what you can do with it.
MiniTool System Booster TrialClick to Download100%Clean & Safe
Performance Home
On this page, you can enable ActiveCare to monitor the device and run the required repairs to ensure the computer’s peak performance, including repairing broken Internet connection, optimizing hard drives, etc. ActiveCare works silently in the background and just takes up a few resources to process actions when needed.
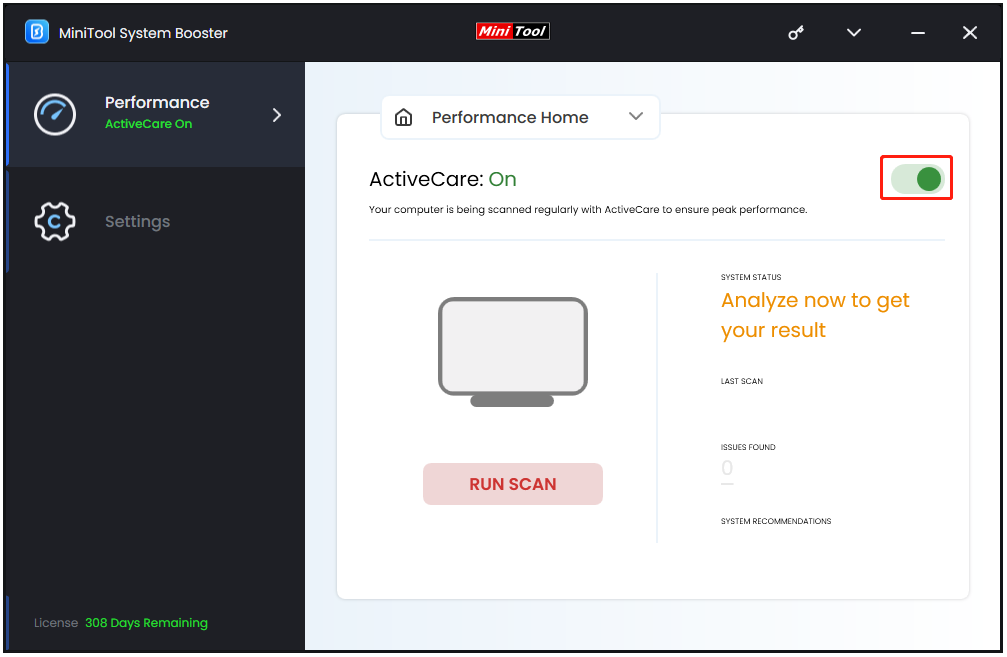
Or, you can manually start this feature by clicking RUN SCAN.
Deepclean
Deepclean is designed to fix various inefficiencies including fragmented hard drives, splintered system memory, compromised Internet connection, registry problems, accumulated junk data, security flaws, etc.
There are seven main tasks performed automatically one by one and each of them will show you the scanning results and provide an effective way to fix them. You just need to click the listed button and nothing needs to be worried.
Targeting the “Valorant so laggy” issue, it is recommended to perform NetBooster, Internet Cleanup, Windows Cleanup, Program Accelerator, and Memory Mechanic.
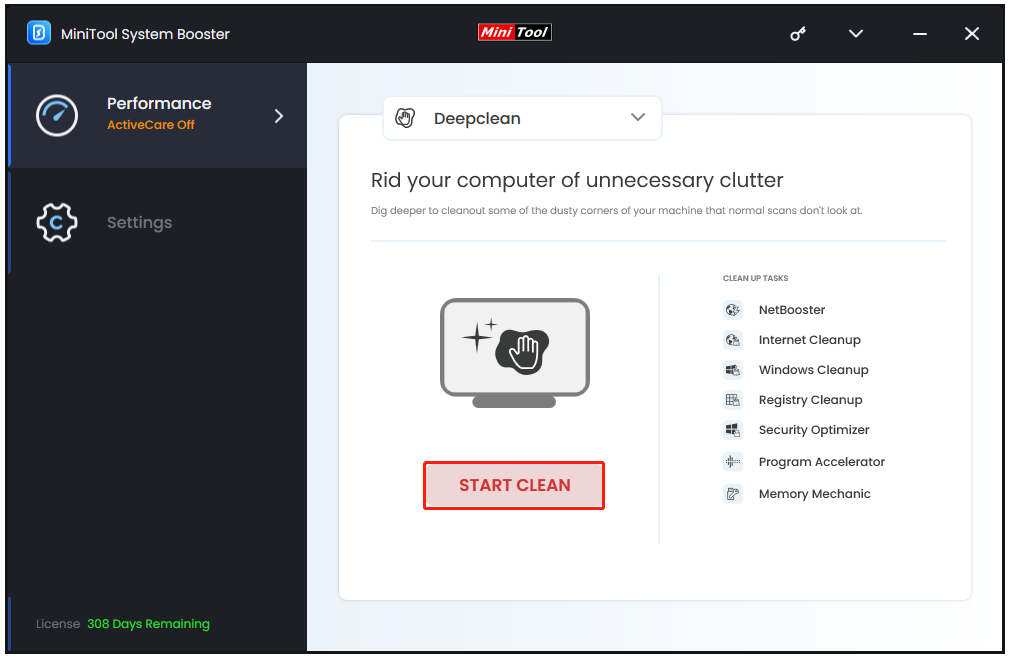
Toolbox
On this page, you can check various functions for file and system management. If you find that excessive software installed on the system eats up your resources, you can use Advanced Uninstaller to remove the unnecessary programs.
Besides, please avoid allowing too many background processes and tasks running together, if you do, the feature Process Scanner will show you all the running processes with more information about the memory, CPU, size, etc. You can end their activities as you want.
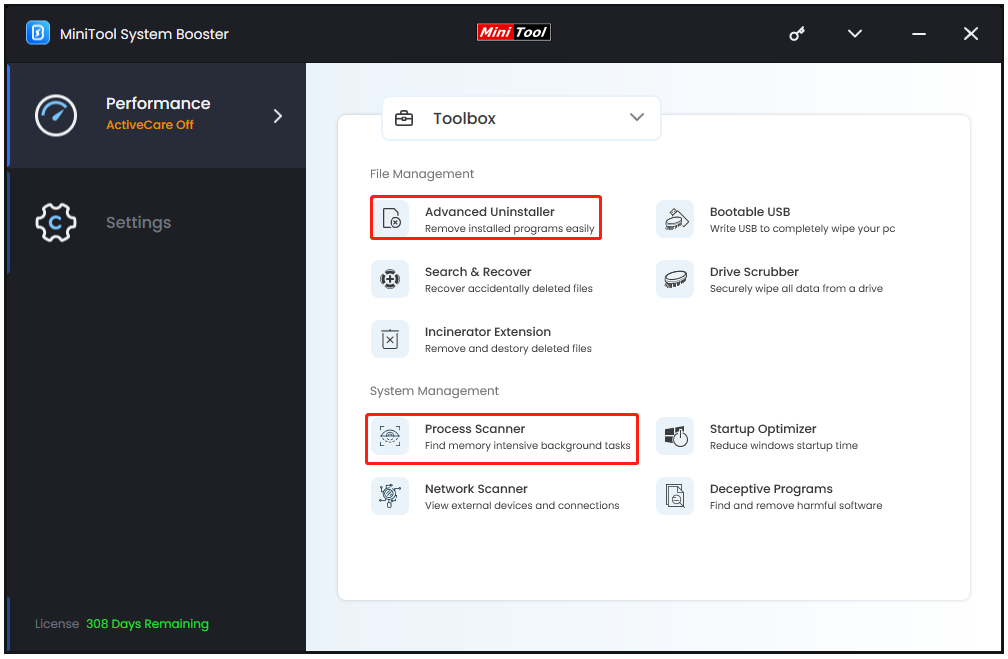
LiveBoost
Here, you can check some useful options designed to optimize processing power allocation.
- OptiCore – Prioritize CPU power for the program being currently used.
- RAMJet – Clear old caches to make more RAM available.
- AcceleWrite – Increase system performance.
- PowerSense – You can choose Ultra Performance-Gaming to better resolve your concerns when Valorant stutters.
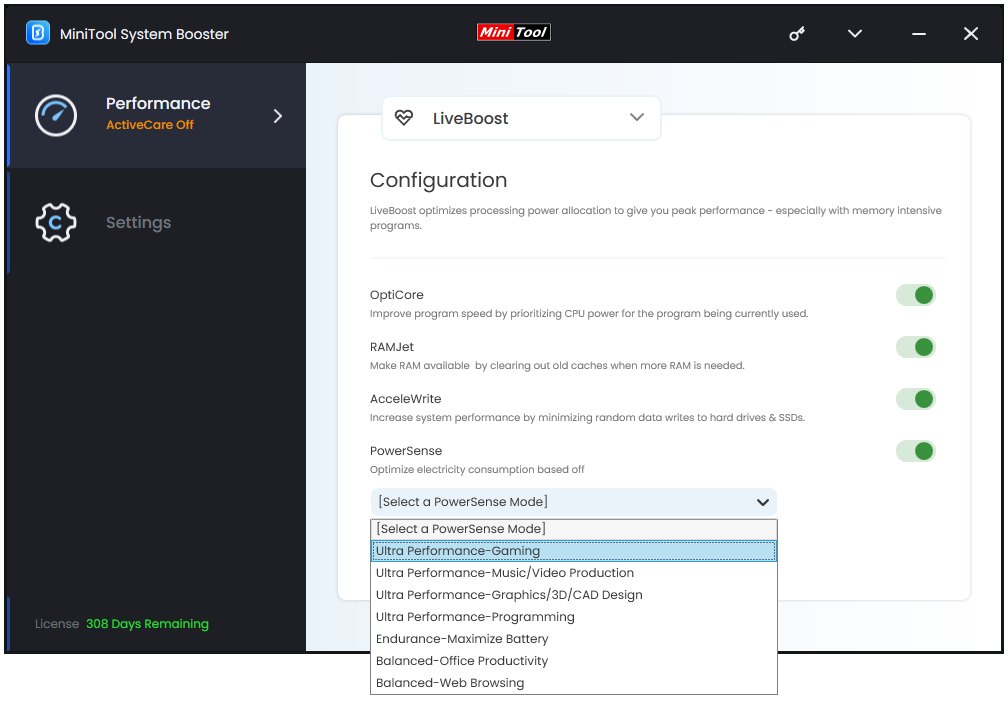
Fix 2: Change Game Settings
You can try to change the game settings to fix the stuttering problem. First of all, you need to find the installation folder of Valorant and right-click on the exe file to choose Properties. In the Compatibility tab, check the option of Disable fullscreen optimizations and click Apply > OK to save the changes.
Now, you can check if the “Valorant lagging” issue persists.
Fix 3: Update Graphics Card Driver
It is important to keep your graphics driver up to date because outdated drivers can negatively affect game performance.
Step 1: Right-click on the Start icon to choose Device Manager and expand Display adapters.
Step 2: Right-click on the listed graphics driver and choose Update driver.
Step 3: Click Search automatically for drivers and continue with the next moves to finish the task.
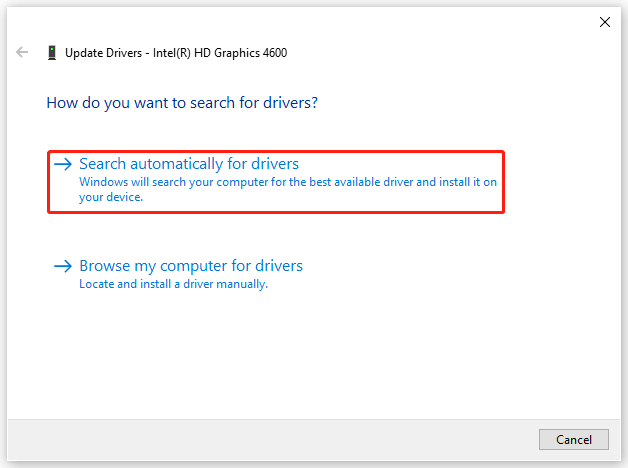
Fix 4: Update Windows
After updating your graphics driver, also, don’t forget to check your Windows if you have a long time ignoring the update notification.
Step 1: Open Start > Settings > Update & Security > Windows Update.
Step 2: Click Check for updates and then download and install the available updates.
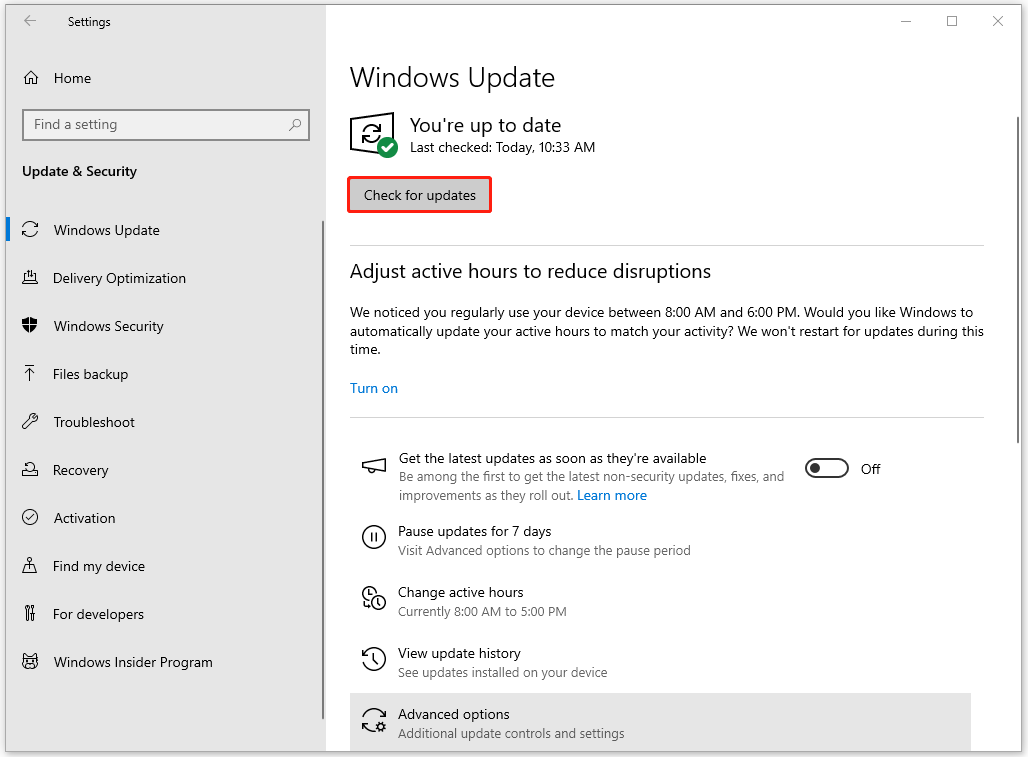
Fix 5: Check Your Standby Memory
Standby memory is a page of physical RAM that is not actively used and it can cause some issues to slow down the overall performance, including when you are in the gaming. So, check for the memory and try to fix “Valorant stuttering”.
Step 1: Press Ctrl + Shift + Esc keys at the same time to open the Task Manager window.
Step 2: In the Performance tab, choose Open Resource Monitor from the bottom.
Step 3: In the next window, go to the Memory tab and you can check how much standby memory you are using.
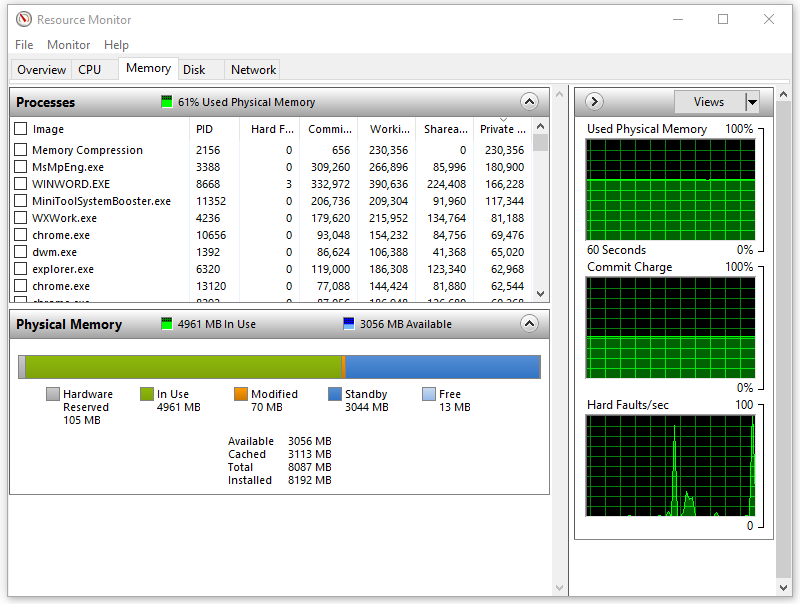
If the standby memory is full, you can follow the methods in this post to free up the memory: What Is Standby Memory | How to Clear Standby Memory Windows 10.
Bottom Line
After reading this post, you may have known why the Valorant stuttering issue happens and the above methods are worth trying. Hope this article can resolve your concerns.