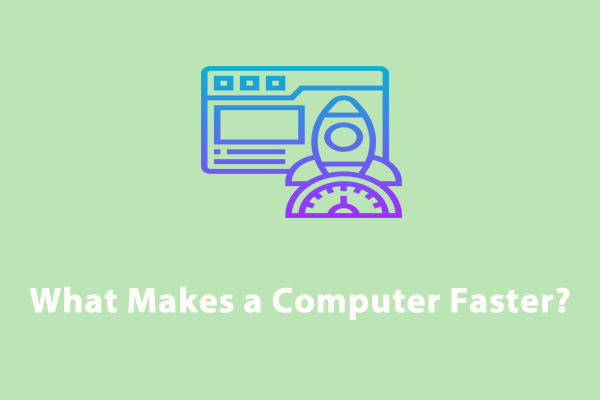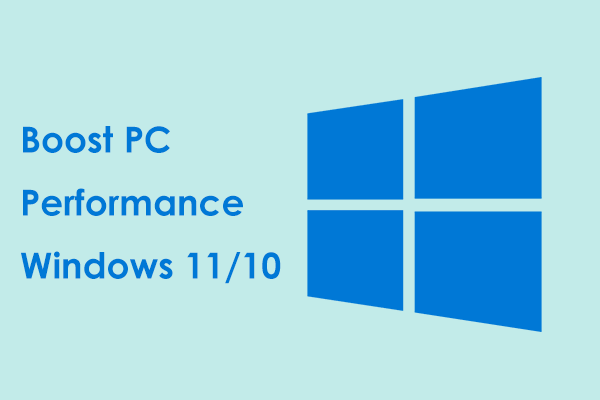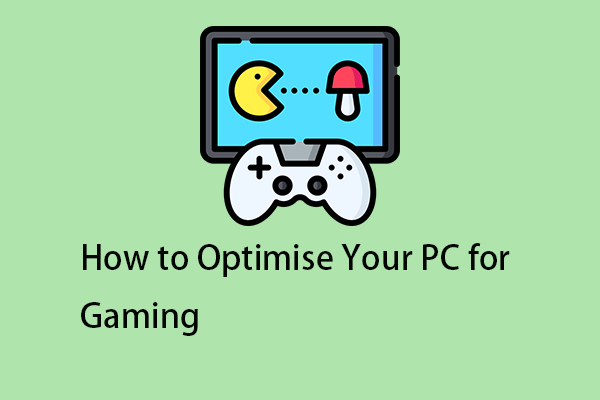Causes of Call of Duty Lagging
The games I play on my computer run very smoothly, then all of a sudden start to become very choppy in a couple of hours of playtime. Why is this happening?https://www.quora.com/
Call of Duty with lag spikes or low FPS has always been a highly debated issue, which is so severe that makes the game experience poor. Why is this game on your computer lagging when it ran fine before? Here are some common factors.
- The most likely reason is your PC is too dirty. Dust accumulation on the intake fan, CPU, and GPU heatsinks can prevent heat from dissipating, significantly downgrading gaming performance.
- When performing high-intensity tasks such as resource-heavy games, your PC cannot provide enough power to the GPU and CPU.
- Your computer has a lot of junk software installed, as well as many useless programs running in the background that can interfere with your gaming.
- There is a virus or some other malware on your PC, or certain computer components may be faulty.
How to Fix Lag Spikes on Call of Duty
According to the common reasons mentioned and those not mentioned, we summarize several potential solutions in the following paragraphs. Let’s walk you through the implementations.
Fix 1. Use MiniTool System Booster
From the above, you can see there are many factors causing the Call of Duty lagging issue. Troubleshooting them one by one can be a little bit time-consuming and complicated. Is there any one-stop utility that can efficiently improve the Internet, free up RAM, and modify power plan to speed up Call of Duty?
Look here! MiniTool System Booster is what you are seeking for. This PC tune-up software is so wonderful that you could use it to make your system run optimally by increasing the speed and availability of your CPU, RAM, and hard drive resources.
MiniTool System Booster TrialClick to Download100%Clean & Safe
Its 15-day free trial version allows you to enjoy all features, and all those tasks can be implemented automatically only with one click. Then you can not only get better performance in games like Call of Duty but also on your PC. Apply the following steps to fix the latency issue.
Step 1. After the launch, MiniTool System Booster will lead you to the default Performance page.
Step 2. Expand the Performance Home menu and choose Deepclean.
Step 3. Click START CLEAN to initiate the following seven tasks, including NetBooster, Internet Cleanup, Registry Cleanup, Security Optimizer, Program Accelerator, and Memory Mechanic. They will perform one by one.
To speed up your network, you can carry out the first two tasks and then skip to directly run the last Memory Mechanic to release more memory space. As for the rest of tasks, please run them based on your needs.
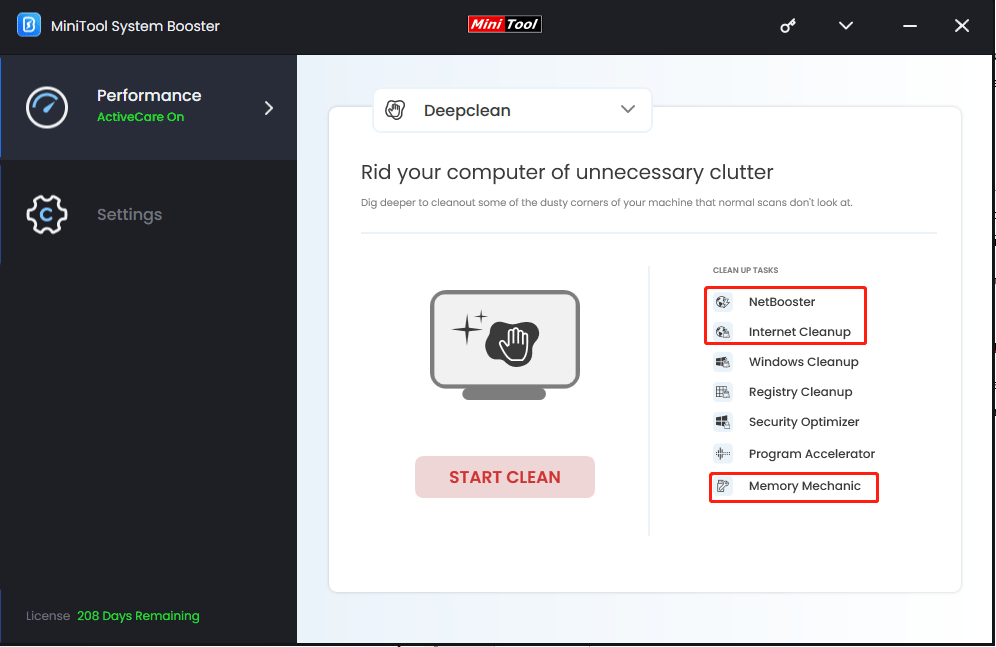
Step 4. Hit the drop-down icon at the top and select Toolbox. Then choose Process Scanner in the System Management section.
Step 5. Perform a deep scan by hitting Scan now. After the scan, click on Terminate Process to disable the unnecessary programs running in the background.
Step 6. To modify the power plan for games, switch to LiveBoost > select Ultra Performance-Gaming.
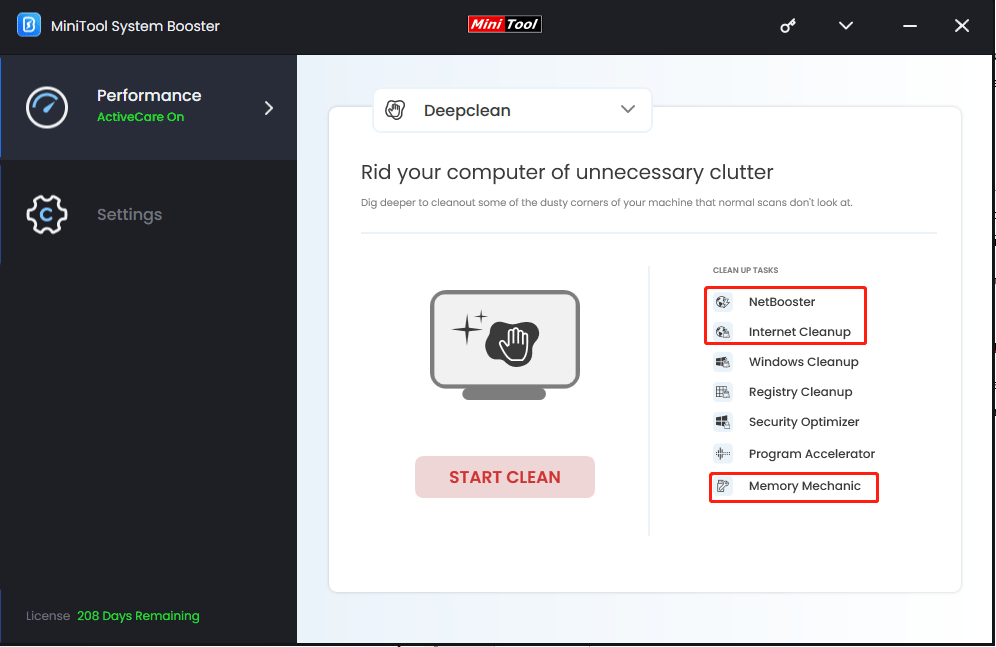
Fix 2. Reboot Your Router
Step 1. Unplug the power cord from the router.
Step 2. Please wait for 30~40 seconds and plug it back in.
Step 3. After booting up, relaunch Call of Duty to check for the sluggish issue.
Fix 3. Modify Display Settings
Sometimes, if you set the display settings too high, your computer may not be able to keep up with the game’s processing speed, resulting in lag or sudden stuttering. To get rid of the lag, reduce the display settings listed below. You go first to enter Call of Duty’s options menu. Then change the following settings.
- Reduce Render Resolution to around 100
- Lower Quality – Texture Resolution
- Bring Particle Quality down
- Ensure the VRAM usage bar is below max threshold
In the end, click Apply to save the changes.
Also see: How to Disable Fullscreen Optimizations Windows 10
Fix 4. Change Graphic Card Settings
To reduce the in-game graphic card settings, it’s easy to conduct with the steps below.
Step 1. Launch the Call of Duty game.
Step 2. Select Graphics under the Display section and change the current Display Mode to Fullscreen or pick Windowed.
Step 3. Set Screen Refresh Rate to the highest value and disable Sunc Every Frame (V-Sync).
Step 4. Choose Unlimited from the custom framerate limit option.
Fix 5. Disable Crossplay
Crossplay enables you to play with your friends on different platforms, but it can also result in Call of Duty running slow. Follow the steps to disable the Crossplay feature.
Step 1. Launch the Call of Duty game and go to Options.
Step 2. Select Account and slide down to find Crossplay. Then turn it off and click Done to confirm.
If you want to play with your friends, you’d better use the same platform to lower the chance of the Call of Duty stuttering problem.
Fix 6. Change DNS Server
Here’s a small guide on how to change DNS server to improve your gameplay.
Step 1. Type control panel in Windows search and open it.
Step 2. Head toward Network and Sharing Center > select Change adapter settings in the left > choose your network > click Properties.
Step 3. Under Network, select Internet Protocol Version 4 (TCP/IPv4) or Internet Protocol Version 6 (TCP/IPv6) and click Properties.
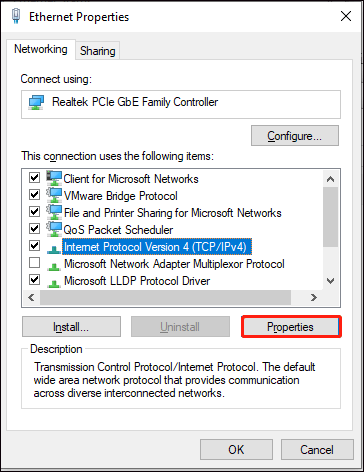
Step 4. Choose Use the following DNS server addresses and change with the following.
For IPv4: Preferred DNS 8.8.8.8 and Alternative DNS 8.8.4.4
For IPv6: Preferred DNS 2001:4860:4860::8888 and Alternative DNS 2001:4860:4860::8844
Step 5. Click OK to save the changes. After the adjustment, check if the Call of Duty lagging issue is gone.
Fix 7. Update Drivers
The Call of Duty game requires a high level of stability and performance from the driver, so it’s best to keep your drivers up-to-date. After determining which drivers need updating, download the latest version from the official site and follow its wizard to accomplish the installation.
When completing, restart your machine, enter the game, and check if the issue has disappeared.
Conclusion
Hopefully, this troubleshooting guide will help you fix the Call of Duty lagging issue. Aside from resolving the lag issues in games, if you want to boost your device’s overall performance, MiniTool System Booster is also a great recommendation.
MiniTool System Booster TrialClick to Download100%Clean & Safe