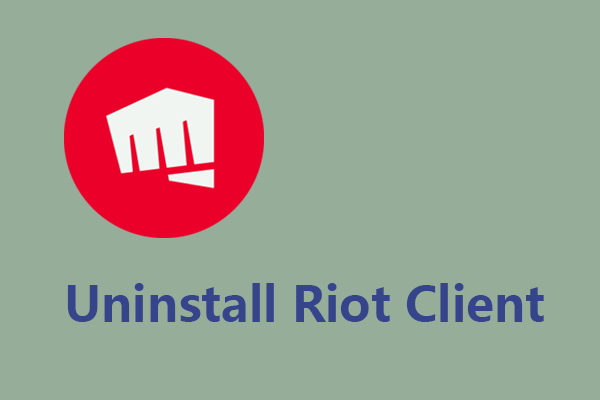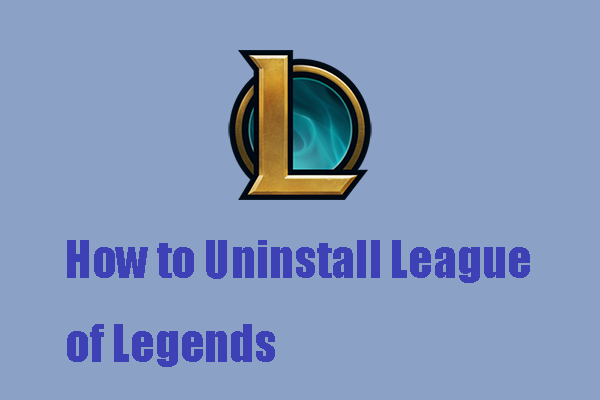Uninstalling a game on a PC is as straightforward as uninstalling a program if you don’t want to play this game. In this post, we will take a deep dive into how to uninstall games on a Windows 11/10 PC to make room for other data.
Nowadays, modern games are designed to be vastly more detailed so that you must play them at higher resolutions and the character models, visual effects & environments in these games contribute to the overall increase in game sizes (some games are over 100GB).
Also read: Why Do Games Take Up So Much Space? Get the Answer Now
For players, there may be not more than one game on their PCs and perhaps you are also one of them. As a result, the disk space is running out. Thus, to make room for other data, you plan to uninstall those games that are no longer used or rarely played.
Game uninstallation will be a piece of cake provided that you follow the comprehensive guide on how to uninstall games on Windows 10/11.
#1. Run MiniTool System Booster
Talking about the app or game uninstallation, MiniTool System Booster can be a great idea. It mainly serves as PC tune-up software for Windows 11/10/8.1/8/7 to speed up your computer with rich features. By freeing up RAM, disabling background processes & startup items, removing junk files, increasing CPU performance, setting a proper power plan as per PC use, uninstalling programs, etc., the overall performance hit new levels.
In case your games occupy many system resources such as high CPU, RAM, and disk usage, get this utility to uninstall those games if you want. Whereafter, you will get much memory, CPU, and storage space and then a fast PC.
MiniTool System Booster TrialClick to Download100%Clean & Safe
Here is how to uninstall games on Windows 11/10 PCs:
Step 1: When completing installing MiniTool System Booster on Windows 11/10 using the downloaded installer, launch the software to access its Performance page.
Step 2: In the drop-down menu, hit Toolbox and tap on Advanced Uninstaller under File Management.
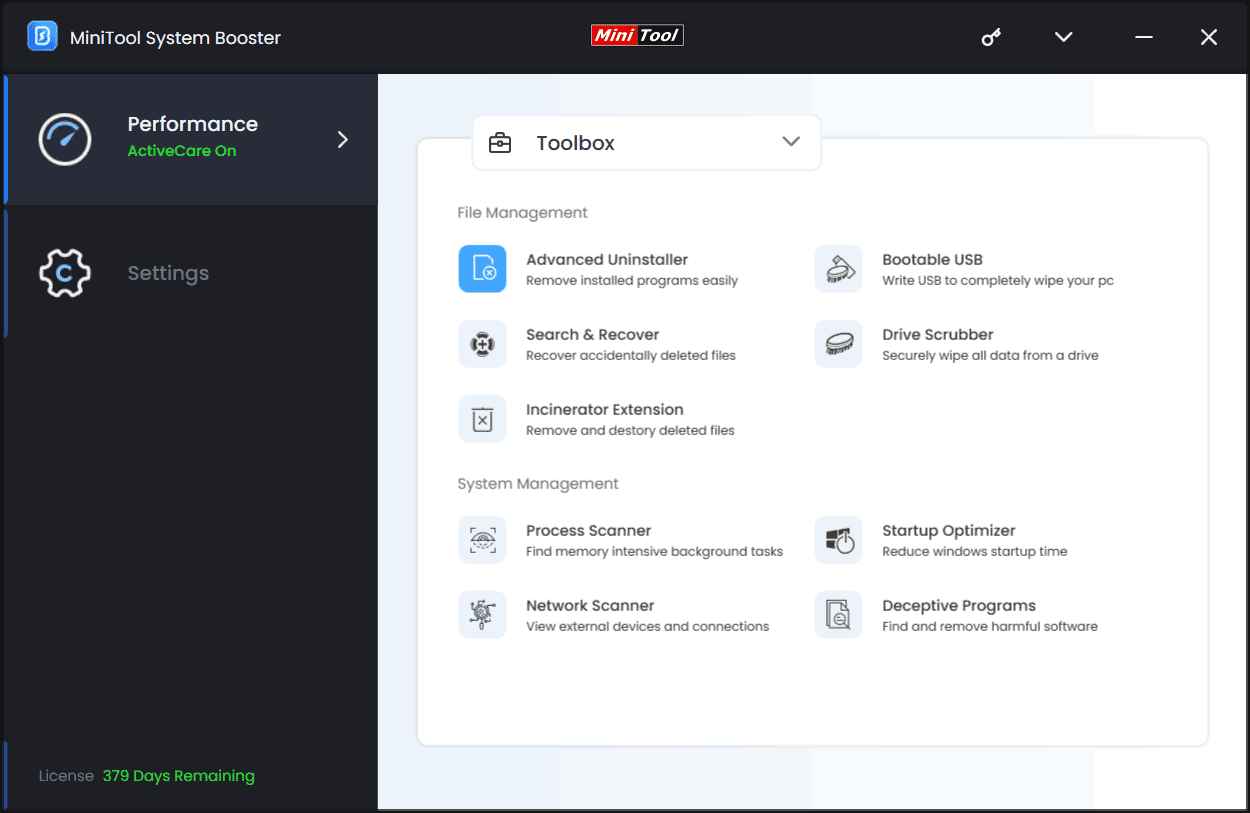
Step 3: MiniTool System Booster will load the installed programs on your PC. Next, go to the game you want to uninstall and hit the UNINSTALL button, then confirm the operation to begin.
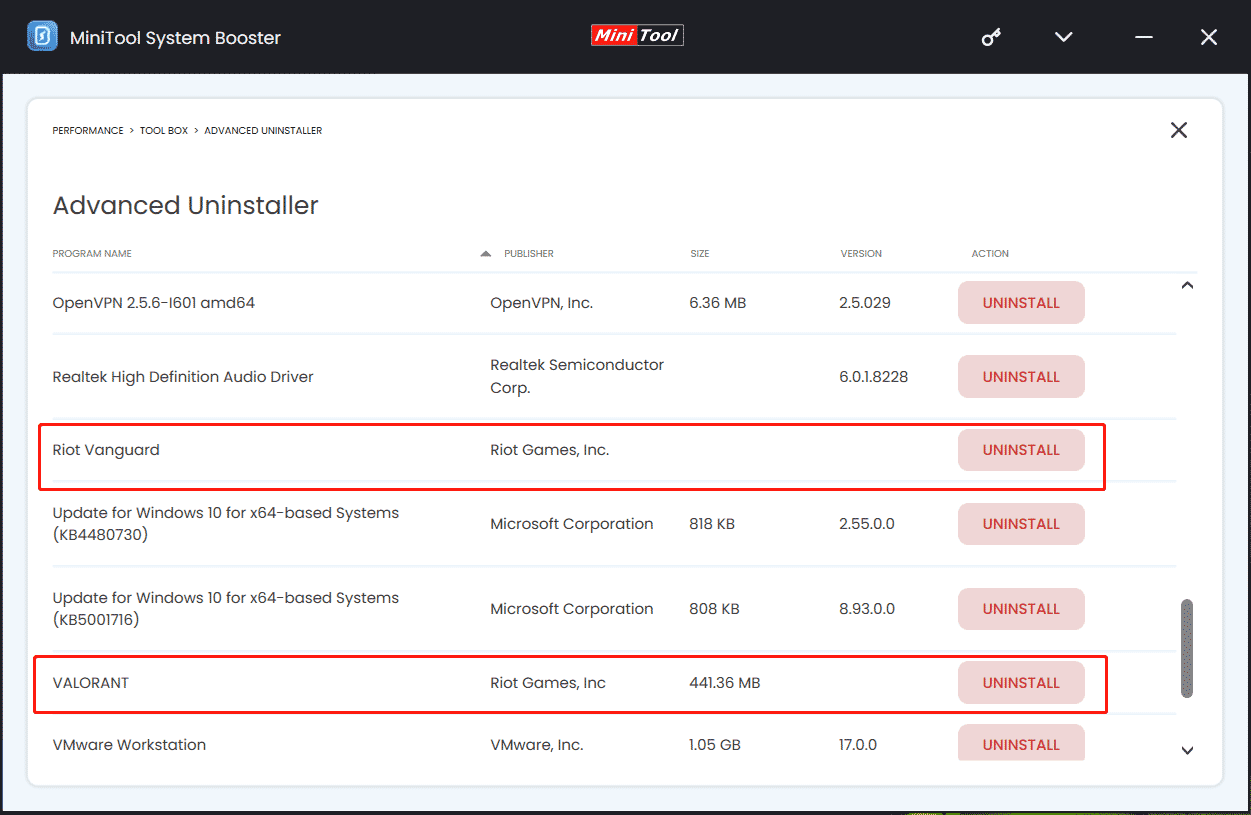
#2. Open Control Panel
Regarding “how to uninstall games on PC”, Control Panel should be another way you can try. Its Programs and Features tool allows you to view all the installed apps and gives options to uninstall apps/games & repair or change certain programs.
Take these steps to uninstall games on Windows 11/10/8.1/8/7:
Step 1: Search for Control Panel in the Search bar and access it by hitting Enter.
Step 2: View Control Panel items by large icons and go to Programs and Features.
Step 3: Finally, select the target game and hit Uninstall/Change or Uninstall as per your situation.
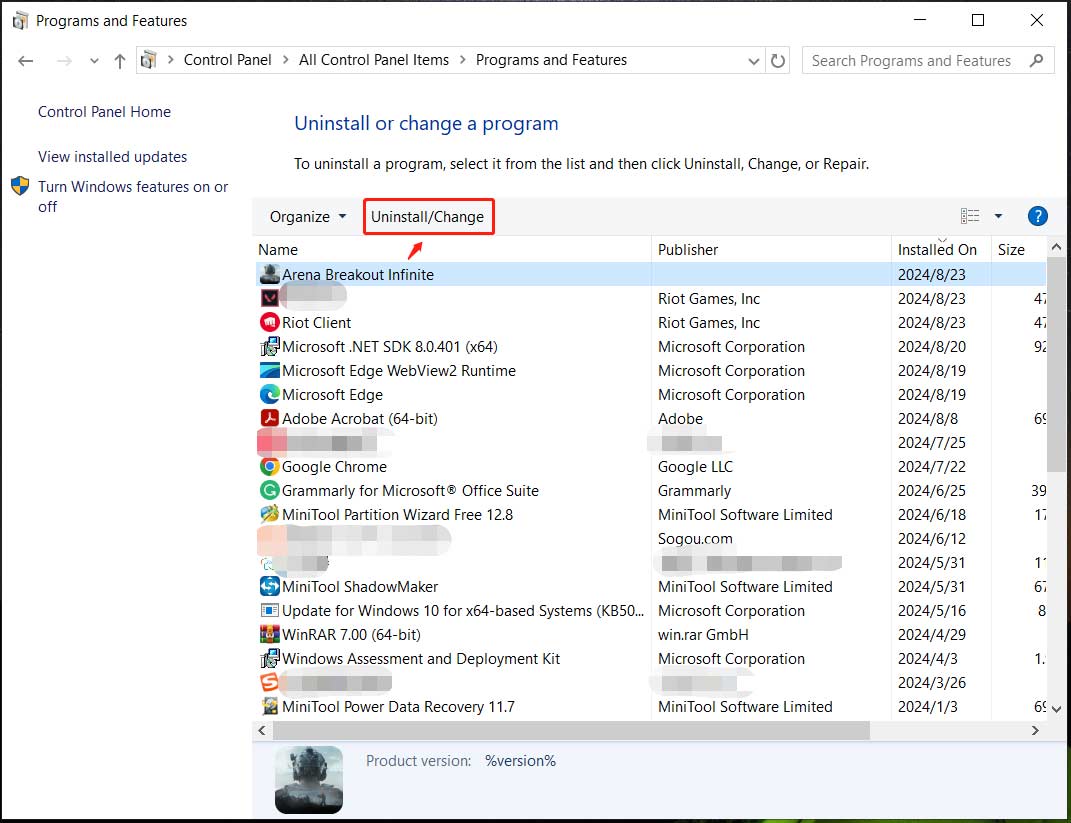
#3. Launch Windows Settings
Windows 11/10 has a built-in app called Settings that allows you to manage your system settings with ease. Also, you can choose to uninstall your games with it.
Let’s explore how to uninstall games on Widows 10/11 via Settings:
Step 1: Press Win + I to enter the Settings page.
Step 2: Move to Apps > Apps & features (Win 10) or Apps > Installed apps (Win 11).
Step 3: Hit the game and then click Uninstall. Or hit the three dots next to the target game and choose Uninstall.
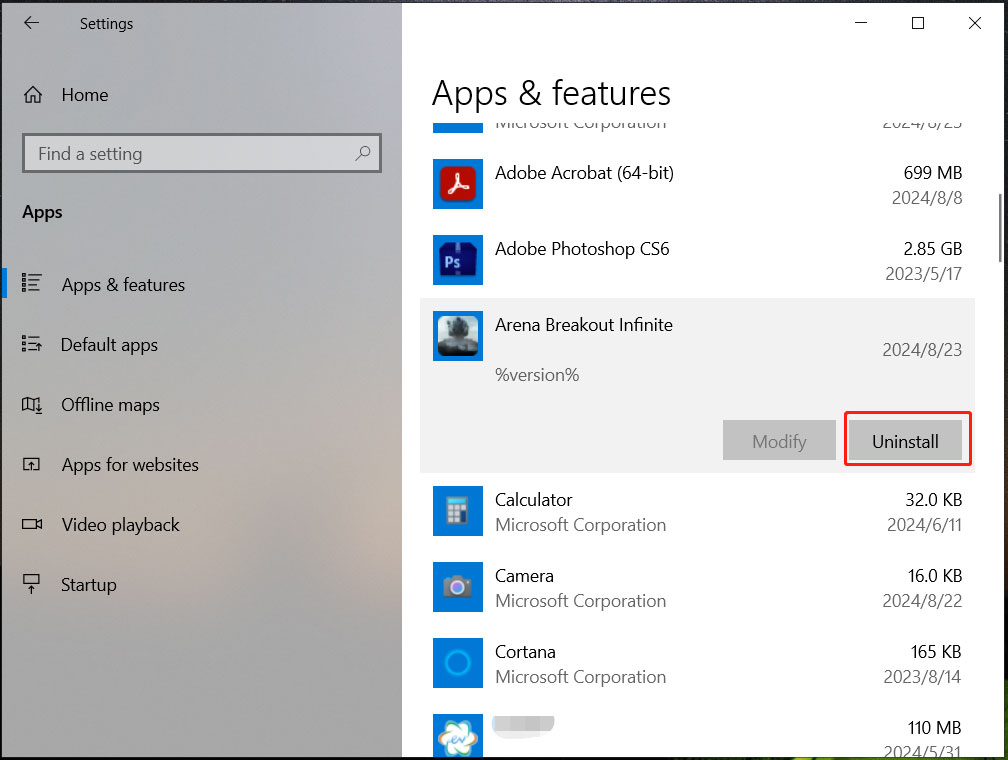
#4. Access Start Menu
On Windows 11/10, you have another option to uninstall games – go to the Start menu, find the game you don’t need in the app list, right-click on it, and choose Uninstall. In the new window, uninstall it.
#5. Access Windows Search
How to delete games on PC Windows 11/10? Do it via the search bar:
Step 1: Type the name of the game you want to delete in the Search box.
Step 2: Choose the Uninstall button in the right pane.
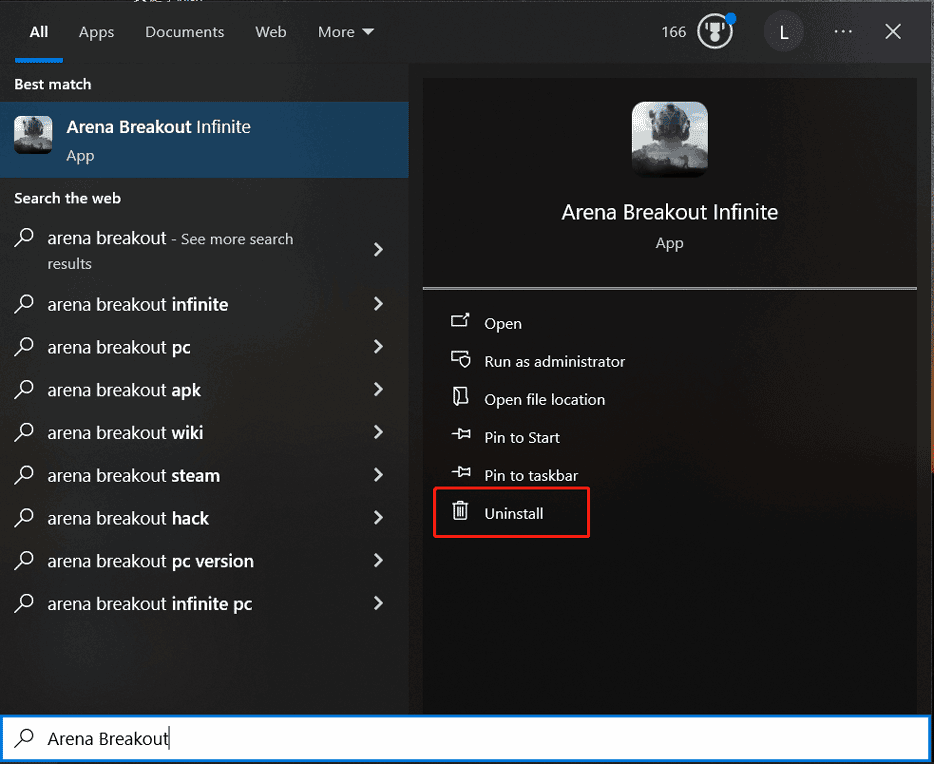
Step 3: Right-click on this game and choose Uninstall in the Programs and Features window.
#6. Use a Game Launcher
Sometimes you install and play games via a game launcher such as Steam, Epic Games, Origin, etc. Once you decide to remove these games, you can also do this work via the launcher besides uninstalling them using the usual ways as mentioned above. We will take how to uninstall games on Steam as an example here.
Step 1: Open Steam and go to its Library.
Step 2: Locate the unwanted game and choose Manage > Uninstall.
Step 3: In the popup, click DELETE to confirm the uninstallation.
Uninstall Games Still Taking up Space
In some cases, you find uninstalling games doesn’t make a difference to the disk space. This is because some of the game files and other data still remain on your computer, using valuable storage space. These files include temporary files, cache files, configuration files, and system files.
Therefore, you should take measures to clear these leftovers. Are you confused about how to do the job? Get the answer in this tutorial – Uninstalled Games Still Taking up Disk Space – How to Fix It.
The End
It is time to uninstall games to free up some disk space if there are many unused games on your PC. In the post, you have learned how to uninstall games on Windows 11/10 in several ways. Try one of them as per your needs.
On the other hand, if your PC turns slow for gaming and you want to continue playing certain games, we highly recommend running MiniTool System Booster to boost the PC performance through multiple tips and tricks.
MiniTool System Booster TrialClick to Download100%Clean & Safe