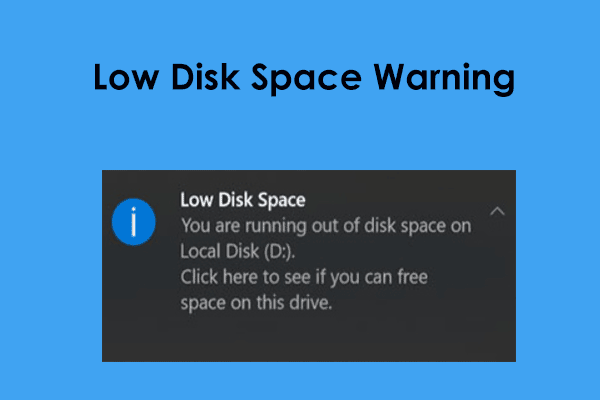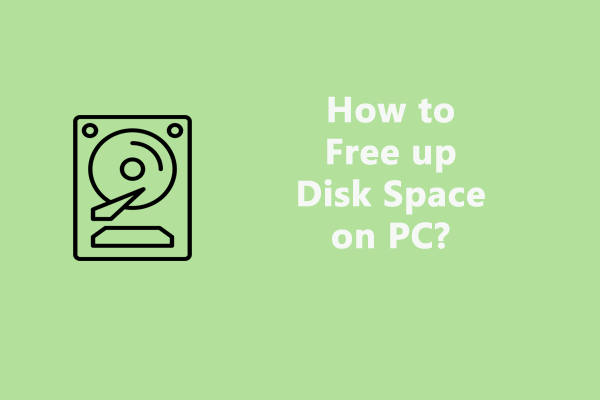HP Stream Low Disk Space
On forums, you may notice some complaints about HP Stream low disk space. After a deep analysis, this issue often happens in 3 situations:
- Trying to do a factory reset and it says not enough disk space
- Cannot update Windows 10 because of insufficient disk space
- Fails to download anything
Why isn’t there enough space for the Windows 10 update, app download, or factory reset? HP Stream laptops typically come with a small amount of internal storage space, usually 32GB. Pre-installed applications, temporary files, updates, user data, and so on could fill up the hard drive, hindering system updates, file downloads, or a factory reset.
Fortunately, it is simple to fix HP Stream low disk space or HP Stream factory reset not enough space. Below we will share how to free up space on HP Stream to address this issue with you.
What’s Taking up Space on a Hard Drive
Speaking of HP Stream low disk space, you may wonder what is taking up the disk space. It is easy to find the answer.
To figure it out:
Step 1: Press Win + I to open Settings and go to System.
Step 2: Under Storage, you see how your storage is used on the C drive.
Step 3: Hit View storage usage on other drives to check how the storage is used on other partitions in the HP Stream.
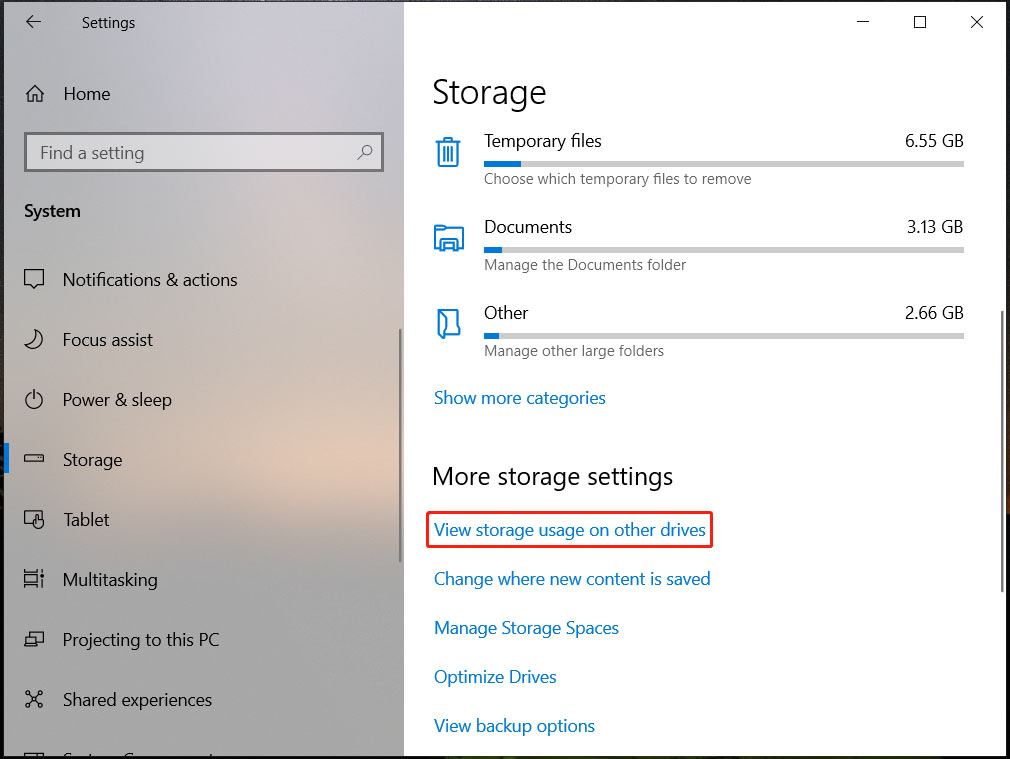
Thereafter, you know what you should do to free up space.
Option 1: Use Storage Sense to Free up Space
In my case, many apps, temporary files, etc. fill in the hard drive. If you also meet such a situation, try to free up space on HP Stream using these steps:
Step 1: Hit Apps & features under Storage, click the application you want to remove, and tap on Uninstall.
Step 2: Click on Temporary files, tick all the items after scanning as per your needs, and then hit Remove files. This will help release several GB of space, effectively solving HP Stream low disk space.
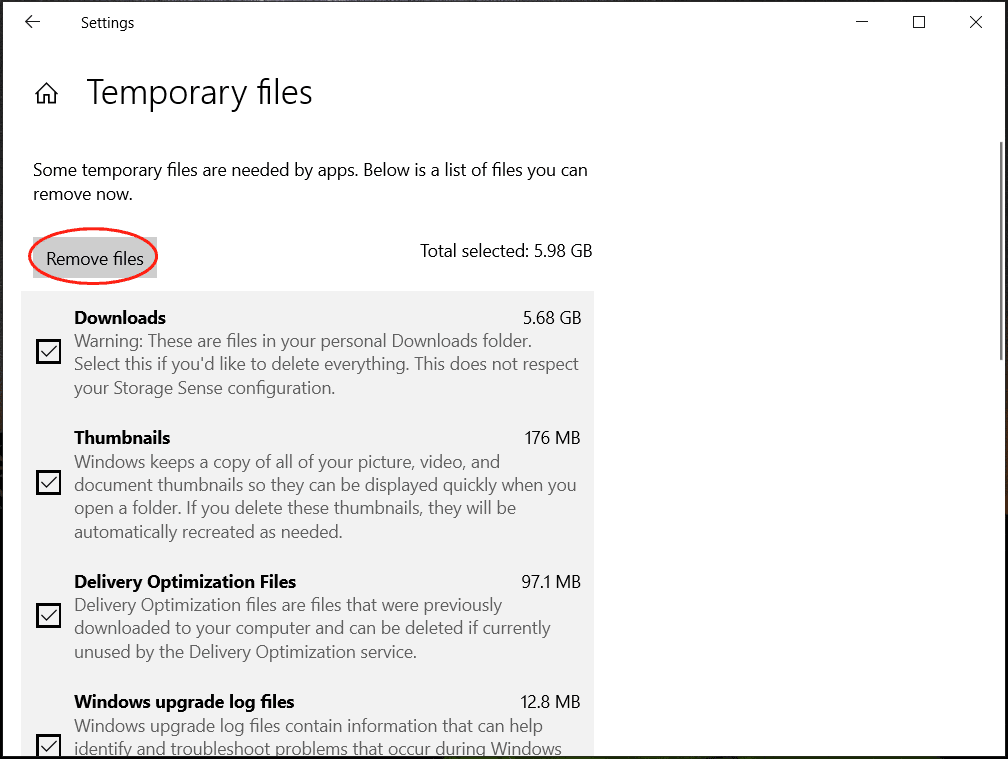
Step 3: In addition, you can hit other items that show up on Storage and then manage them.
Step 4: To clean up files at once, click Configure Storage Sense or run it now > Clean now.
Step 5: In order to optimize your hard drive, tap on Optimize Drives in the Storage tab. Next, choose the drive that needs optimization and hit Optimize to defragment it to free up some space.
Option 2: Run MiniTool System Booster
Besides using Storage Sense to free up space when Windows needs more space to reset/update, you can try another PC tune-up software such as MiniTool System Booster. This tool plays a great role in cleaning up your computer, getting you out of HP Stream factory reset not enough space/HP Stream low disk space for Windows update without much effort.
By thoroughly scanning your HP Stream to discover & remove junk files, temporary files, and other useless data, you will gain several GB of space. What’s more, MiniTool System Booster facilitates uninstalling unnecessary applications and defragmenting your hard drive to free up a lot of space.
Are you ready? Download and install it on your HP Stream, then give it a try.
MiniTool System Booster TrialClick to Download100%Clean & Safe
Step 1: Open MiniTool System Booster on HP Stream.
Step 2: Go to Deepclean under Performance and hit START CLEAN to begin 7 cleanup tasks.
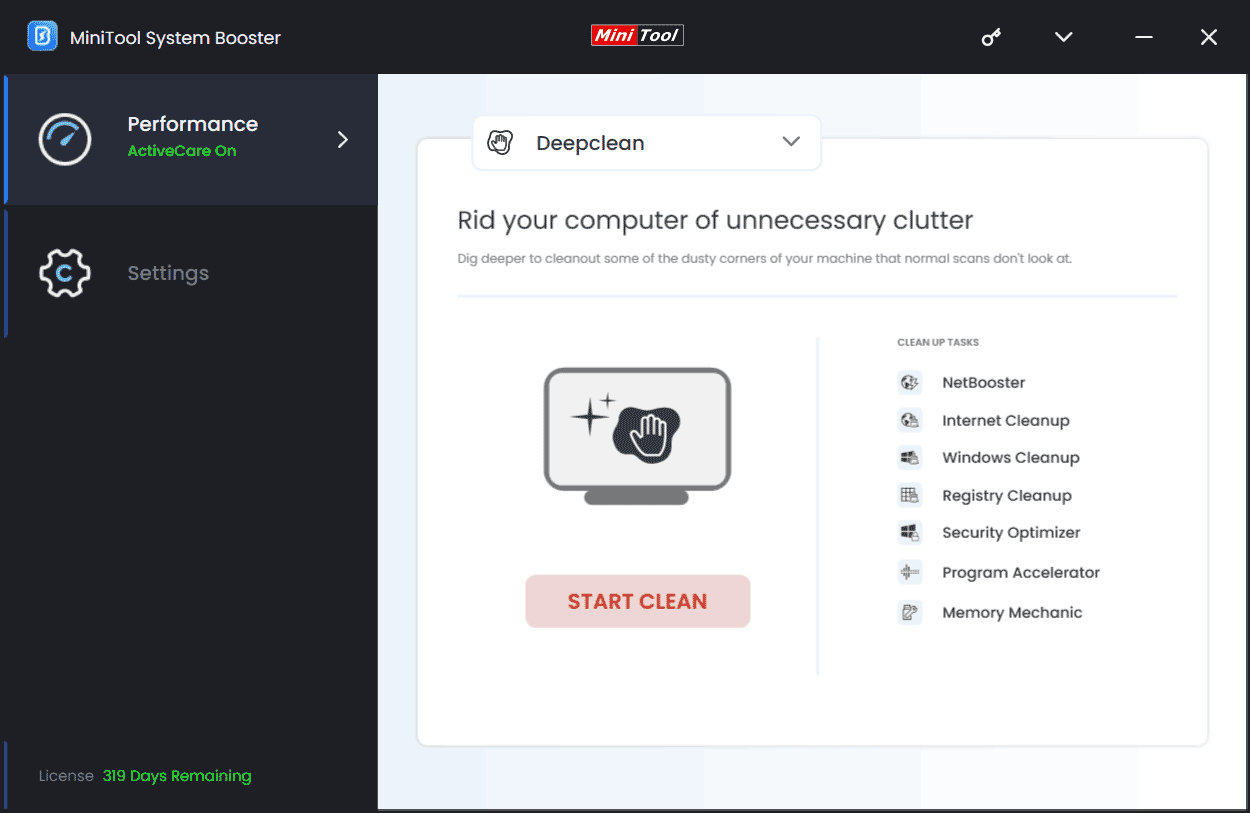
Step 3: Don’t skip Internet Cleanup, Windows Cleanup, Registry Cleanup, and Program Accelerator.
Internet Cleanup – removes Internet junk files, browsing data, and the like.
Windows Cleanup – deletes Windows junk files/log files/items copies to Clipboard, empties Recycle Bin, removes temporary files, etc.
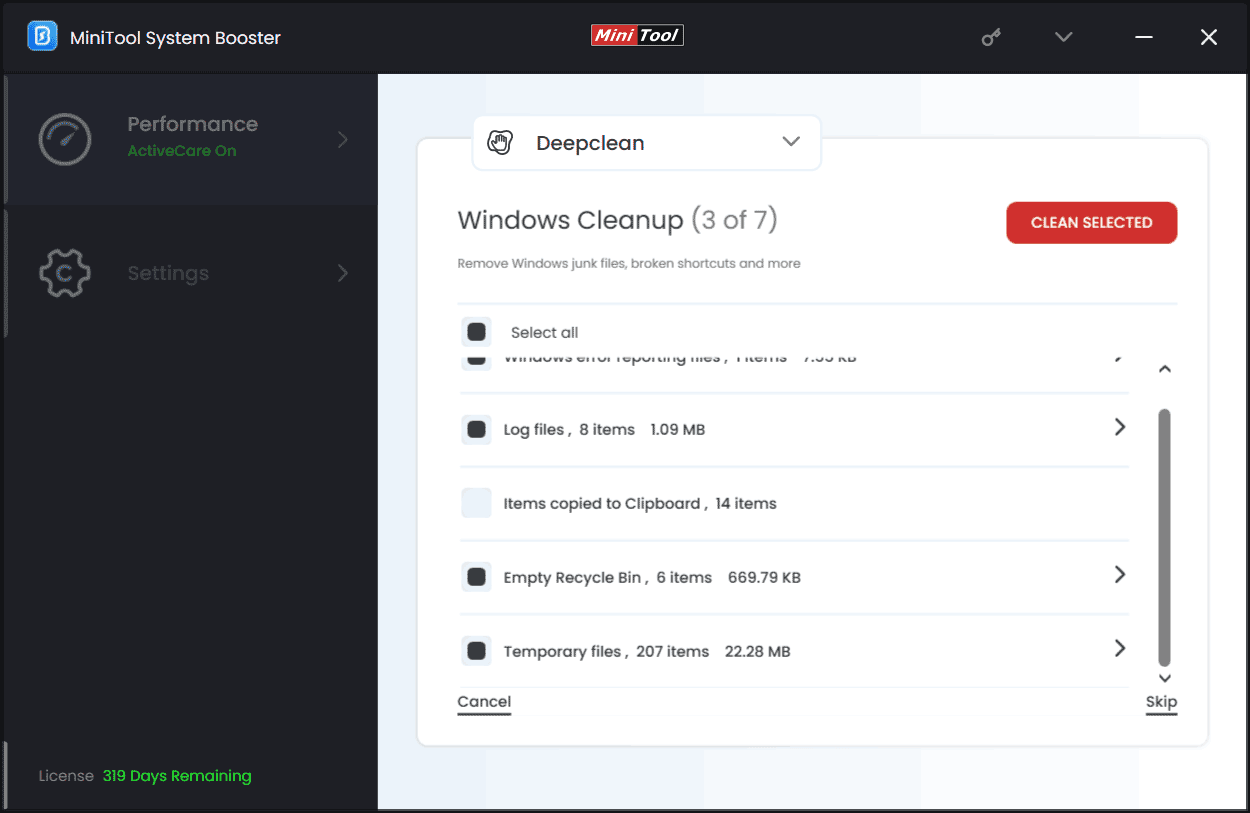
Registry Cleanup – cleans out and fixes registry issues.
Program Accelerator – re-aligns program data and defragments files on your hard drive to boost file access speed.
Step 4: When confronted with HP Stream low disk space or HP Stream not enough space to reset, one trick is uninstalling unused applications. To do so, navigate to Toolbox, choose Advanced Uninstaller, and click UNINSTALL next to the program you wish to remove. Do this for all applications so as to free up much space on HP Stream.
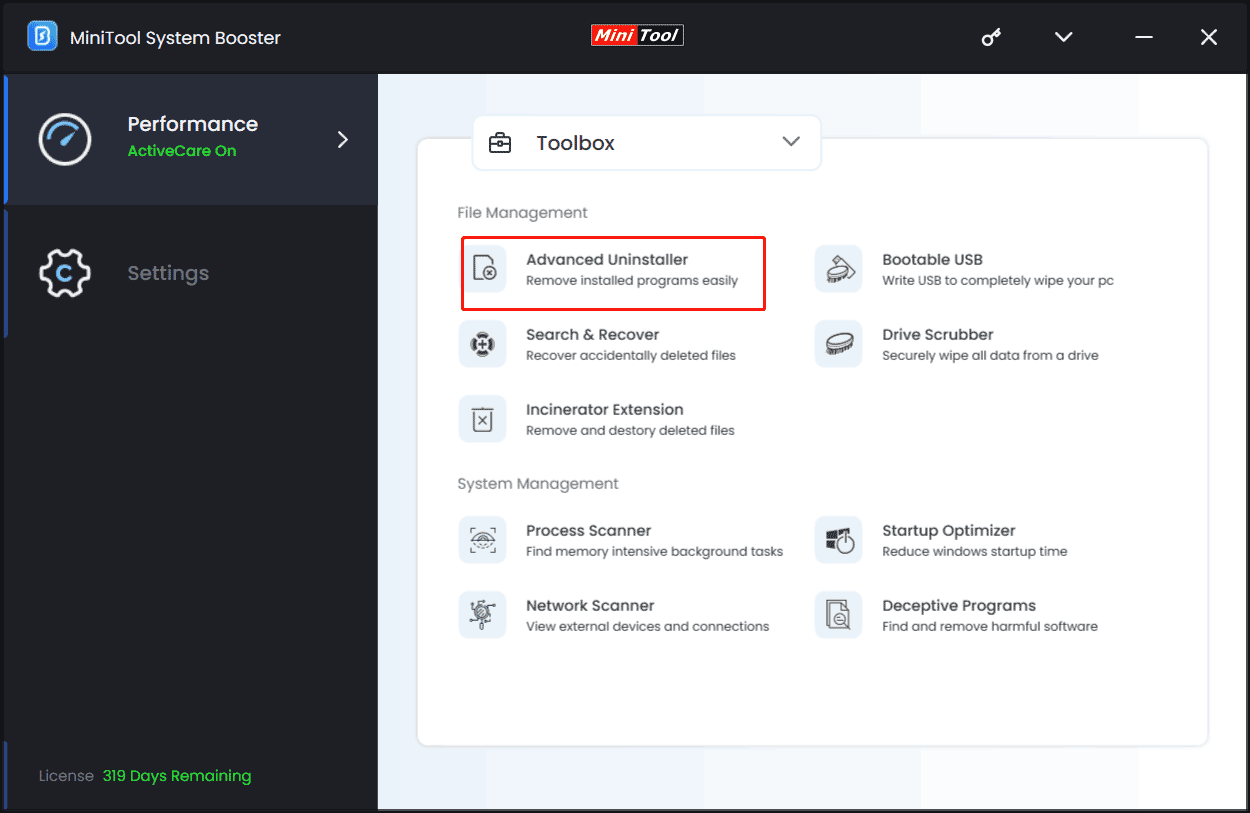
Option 3: Use Disk Cleanup
If HP Stream needs more space to reset or update the system, Disk Cleanup comes in handy as it effectively deletes many temporary files, downloaded program files, delivery optimization files, DirectX Shader Cache, thumbnails, Windows Update files, and more.
Step 1: Open Disk Cleanup by typing it in Windows Search and pressing Enter.
Step 2: Choose a drive like C to continue.
Step 3: Tick the items that need to be deleted and hit OK > Delete Files.
Step 4: Also, tap Clean up system files, choose C, select the target items, and perform the deletion operation.
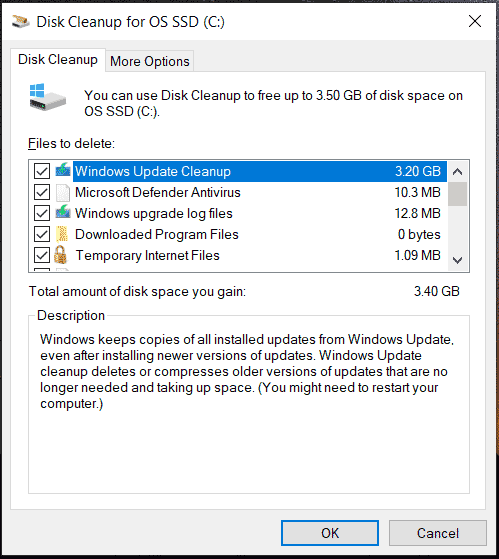
Option 4: Use HP Support Assistant
HP Support Assistant can deal with a variety of tasks, including automatically fixing some issues, installing driver updates, optimizing the performance, and freeing up space. Try it in case of HP Stream low disk space/HP Stream factory reset not enough space on Windows 10 RS4 or above.
Step 1: Download and install HP Support Assistant on your laptop.
Step 2: Launch this tool and go to Optimize your performance under Fixes & Diagnostics.
Step 3: Follow the on-screen instructions to tune up the PC to free up some storage space.
Other Tips to Free up Space
In addition to those ways above, how to free up space on HP Stream? You can still try some simple methods in case you can’t factory reset HP Stream or update Windows due to low disk space.
- Move files to an external hard drive
- Delete large files
- Adjust disk space usage in System Restore
- Use the Compact OS feature
- Remove duplicate files
Related articles:
- Quickly and Easily Fix HP Stream Low Disk Space [9 Ways]
- 10 Ways to Free up Disk Space in Windows 10/11 [Guide]
The End
What to do if trying to do a factory reset and it says not enough space? How to fix HP Stream low disk space? Don’t fret when Windows needs more space to reset, download something, or update Windows 10. Apply the solutions above. Among them, MiniTool System Booster, the best software for PC tune-up to uninstall apps and clean up the PC, is worth a shot.
MiniTool System Booster TrialClick to Download100%Clean & Safe