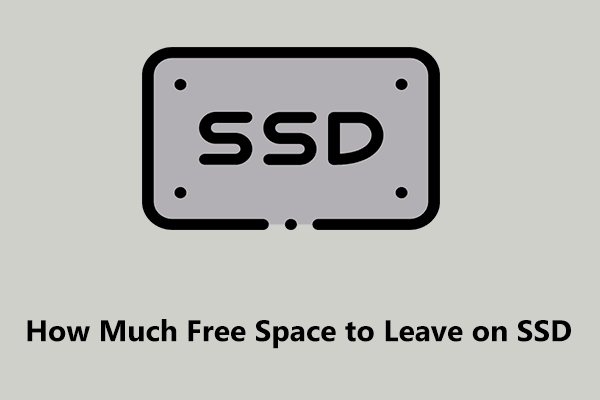Why is D drive so full? How to get more storage on a D drive? You may wonder about answers to these questions. In this post, possible causes of local disk D almost full as well as how to free up space on D drive in Windows 11/10 to save files will be introduced.
Local Disk D Almost Full
Are you plagued by the issue of local disk D almost full in Windows 11/10? You may notice the full disk space when attempting to install programs or save files/folders to D but a failure occurs. When D drive doesn’t leave space for new data, there may be two obvious symptoms.
- A red bar shows in File Explorer: A blue partition bar will turn red when the free space is less than 10% of the total storage.
- Low disk space warning: When drive D has less than 200MB space, you will see a low disk space notification in the lower left corner.
In case of local disk D almost full, besides not saving new data, your Windows PC may run slowly, degrading the overall performance.
Why is D drive so full? It involves three main reasons:
- D has a small storage space that cannot meet your needs.
- You store many apps or games on the D drive.
- Hidden files are occupying the disk space.
Next, we will walk you through how to free up space on D drive on Windows 11/10.
1. Run MiniTool System Booster to Clean PC/Uninstall Apps
While installing programs on a PC, you may choose D drive as the destination instead of C drive. Local disk D almost full is likely to appear because of too many apps installed on the D drive. In this case, consider trying to uninstall those applications that are no longer used to clean drive D.
Apart from apps, many temporary files may accumulate, which takes up much disk space in the D drive. Clearing those files is wise to let you get more storage.
For these two tasks, we recommend using MiniTool System Booster. With this PC tune-up software, things become very simple since it specializes in cleaning up the PC, freeing up disk space, defragmenting a hard drive, uninstalling unwanted apps, disabling background apps/startup processes, wiping a drive, and more. Without hesitation, hit the following download button and install MiniTool System Booster on Windows 11/10 to uninstall apps and remove temporary files to free up D drive space.
MiniTool System Booster TrialClick to Download100%Clean & Safe
Step 1: Launch MiniTool System Booster and go to the Performance page.
Step 2: From the drop-down menu, hit Deepclean and then START CLEAN.
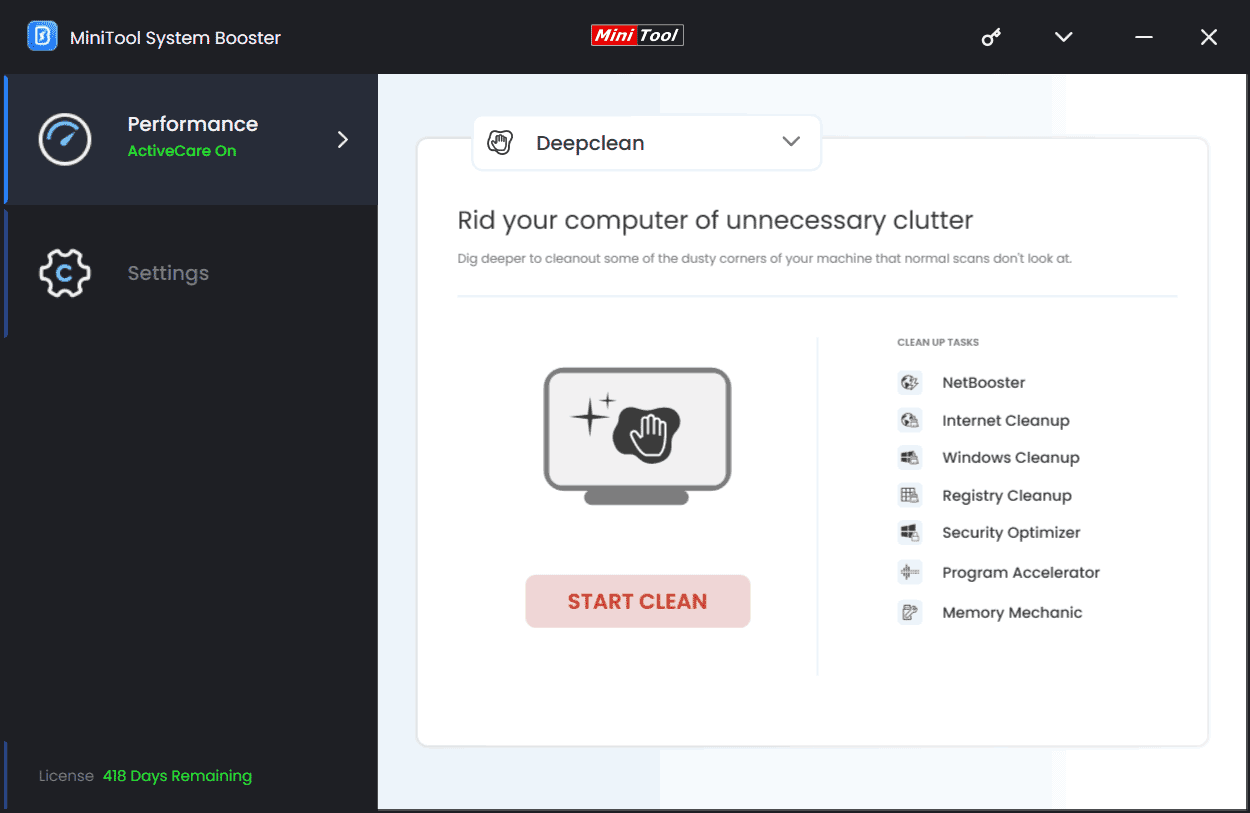
Step 3: This utility begins performing 7 cleanup tasks in turn. You aim to delete temporary files, so make sure you run these tasks rather than skipping them – Internet Cleanup, Windows Cleanup, and Registry Cleanup.
Step 4: To uninstall some apps to free up space to solve the issue of local disk D almost full, move to Toolbox > Advanced Uninstaller. After loading programs, find the unnecessary programs installed to D drive one by one, hit UNINSTALL, and confirm the operation.
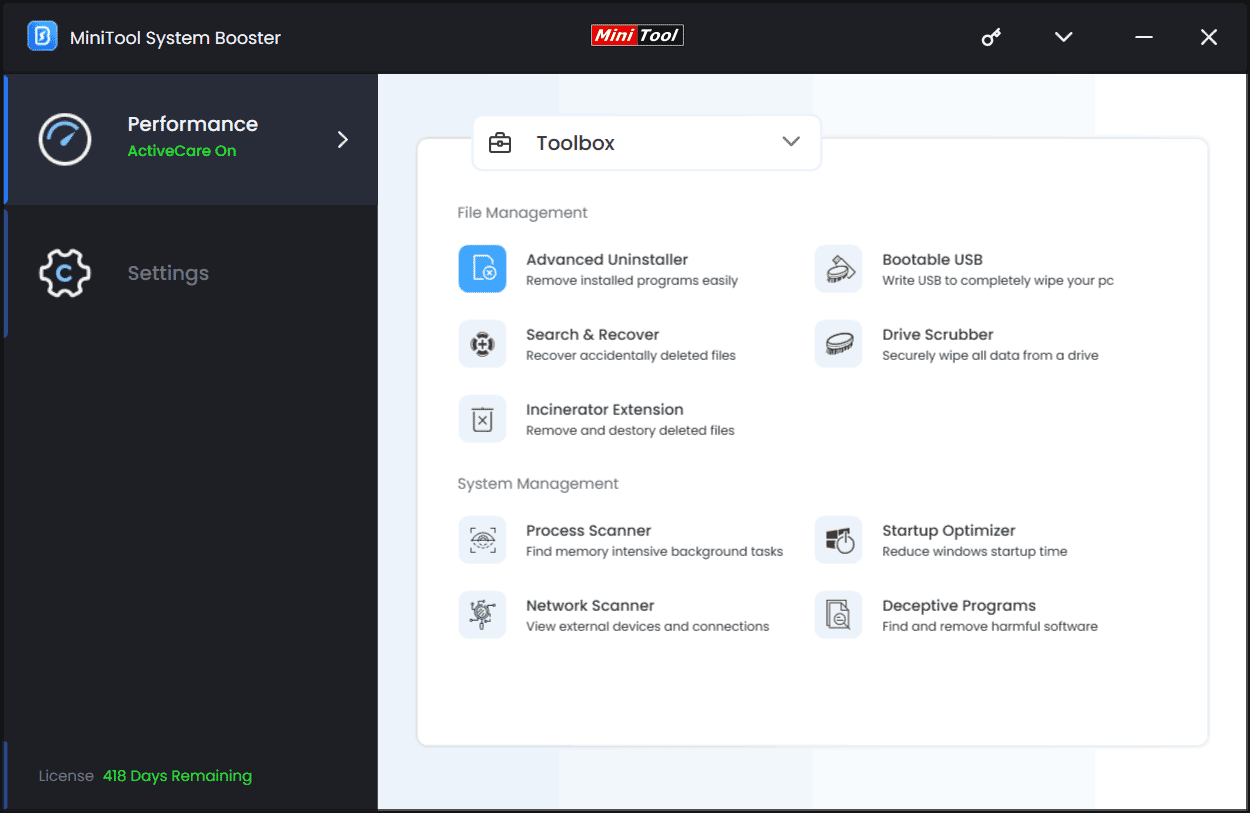
2. Use Disk Cleanup
Apart from MiniTool System Booster, the Windows built-in tool, Disk Cleanup, is another powerful tool to clean drive D to fix the issue of local disk D almost full by removing unnecessary files including temporary files, Recycle Bin, Windows upgrade log files, etc.
Step 1: Press Win + E to open Windows 11/10 File Explorer, locate D drive, right-click on it, and choose Properties.
Step 2: Under the General tab, tap on Disk Cleanup.
Step 3: Tick the items that you wish to delete and hit OK > Delete Files.
Step 4: Also, you should click Clean up system files, check the target items, and delete them.
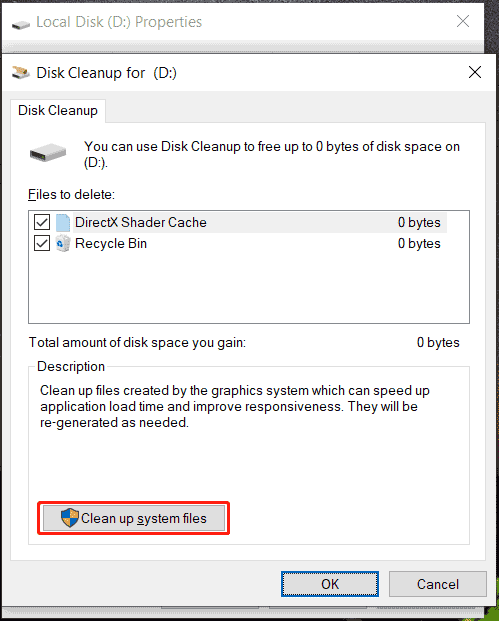
3. Show Hidden Files and Delete Them
Sometimes you may find D drive is full but no files are visible on that drive. If this is the case, make the hidden files visible and then delete unnecessary files to make room for the partition.
Step 1: In File Explorer, open drive D, hit View, and tick Hidden items in Windows 10. In Windows 11, hit View > Show and click Hidden items.
Step 2: Look for the unwanted files and delete them from Windows 11/10.
4. Move Large Files and Apps to Another Drive
Lager files and many applications could occupy much disk space, resulting in local disk D almost full. If another drive E on the disk has enough space, you can move these files and apps to that partition to free up D space.
5. Extend D Drive
While D drive is full but the entire hard disk has enough space, allocating some space to D to increase its space will be a good option. For this task, MiniTool Partition Wizard, a free partition manager, is highly recommended as its Extend feature does wonders.
MiniTool Partition Wizard FreeClick to Download100%Clean & Safe
Step 1: Launch MiniTool Partition Wizard on your Windows 11/10 PC.
Step 2: Right-click on D and choose Extend.
Step 3: Choose another partition and take some free space from it. Then, hit OK > Apply.
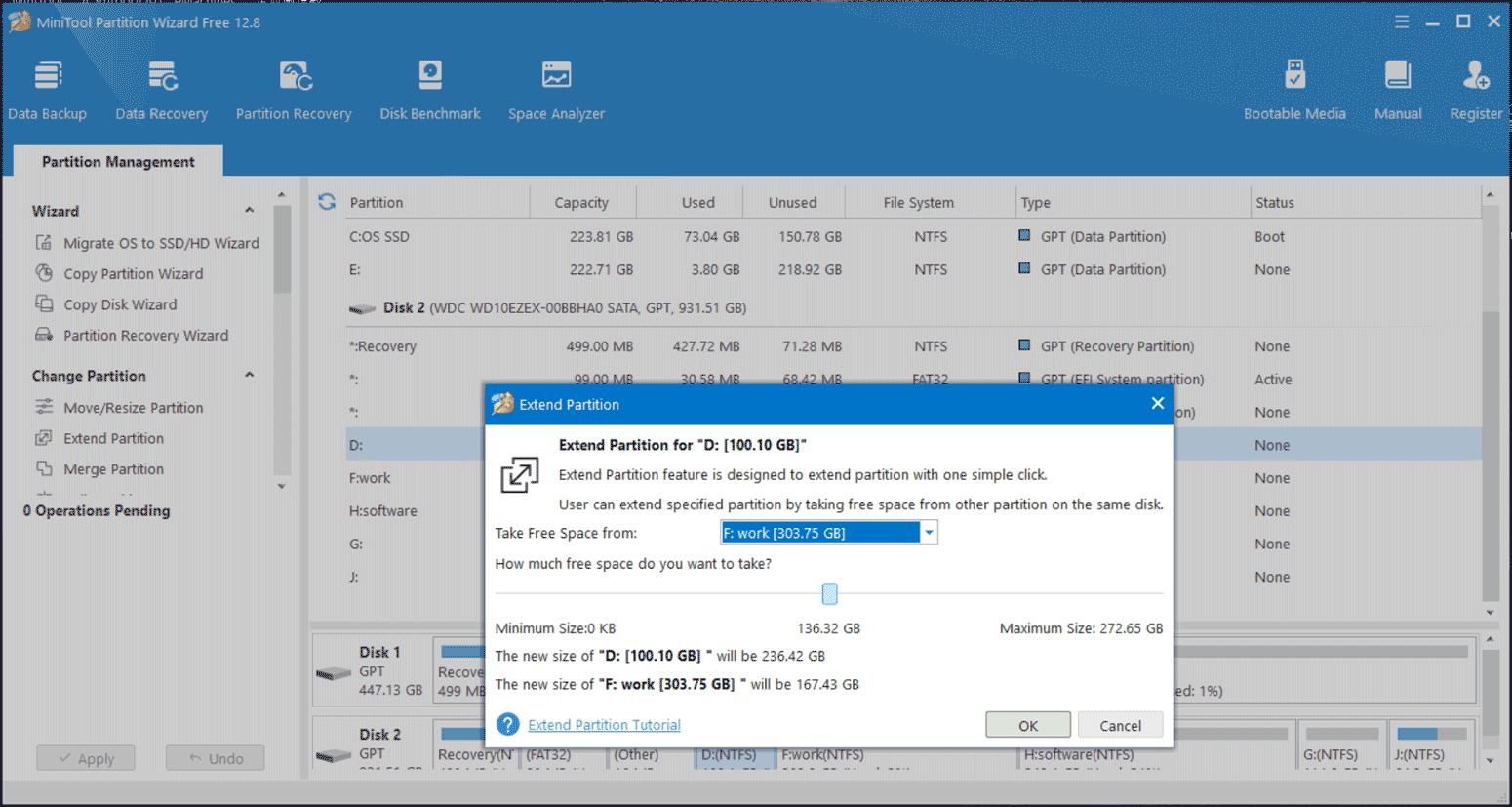
Verdict
Is local disk D almost full on Windows 11/10? How to free up space on D drive? In case of a full D partition, follow the given all-in-one guide to easily fix this issue. If you have any suggestions about MiniTool products, contact us via [email protected].
By the way, if you wish to speed up your PC when it runs very slowly, run MiniTool System Booster to get the optimal PC performance.
MiniTool System Booster TrialClick to Download100%Clean & Safe