Although Internet Explorer is no longer the default web browser for Windows, it still has a considerable number of users. However, many users are facing the “YouTube not working on Internet Explorer” issue. The following are some reasons for the issue:
- The Internet connection is not stable or not working at all.
- YouTube issue is caused by the Internet Explorer browser cache.
- YouTube is not playing in Internet Explorer 11 due to the wrong configuration settings.
- ActiveX filtering is disabling Java and Flash.
- Internet Explorer does not open hyperlinks to video files.
Related posts:
- YouTube Videos Are Not Playing on Windows 11? Fix It Now!
- Is YouTube Lagging on Chrome or Other Browsers? Solutions Here
Solution 1: Clear the Internet Explorer’s Cache and Cookies
To fix the “YouTube not working on Internet Explorer 11” issue, you can check the Internet connection and clear the cache and browsing history of the browser. Here is a piece of all-in-one PC tune-up software for you – MiniTool System Booster.
It can increase network speed and stability by optimizing the hidden basic Internet connection settings and it will restore Internet settings to defaults. It can also clean out temporary Internet files, expired cookies and cache, search/browsing/download history, saved passwords, etc. on your browsers.
Please download and install the program via the following button and you will get a 15-day free trial version.
MiniTool System Booster TrialClick to Download100%Clean & Safe
1. Open MiniTool System Booster and click the drop-down menu to choose Deepclean.
2. Now you can click START CLEAN to start the process. There are 7 sections including:
- NetBooster
- Internet Cleanup
- Windows Cleanup
- Registry Cleanup
- Security Optimizer
- Program Accelerator
- Memory Mechanic
3. The first task is NetBooster, and you can click OPTIMIZE NOW to start it.
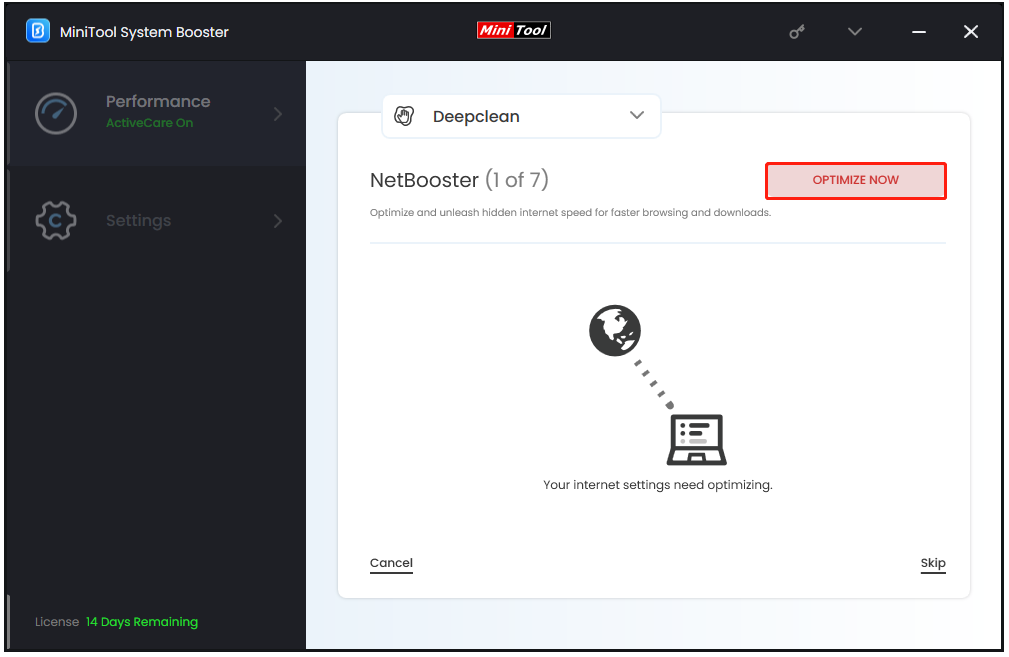
4. Then, you will see the Internet Cleanup page. Then, check the Internet Explorer cache files and click CLEAN SELECTED.
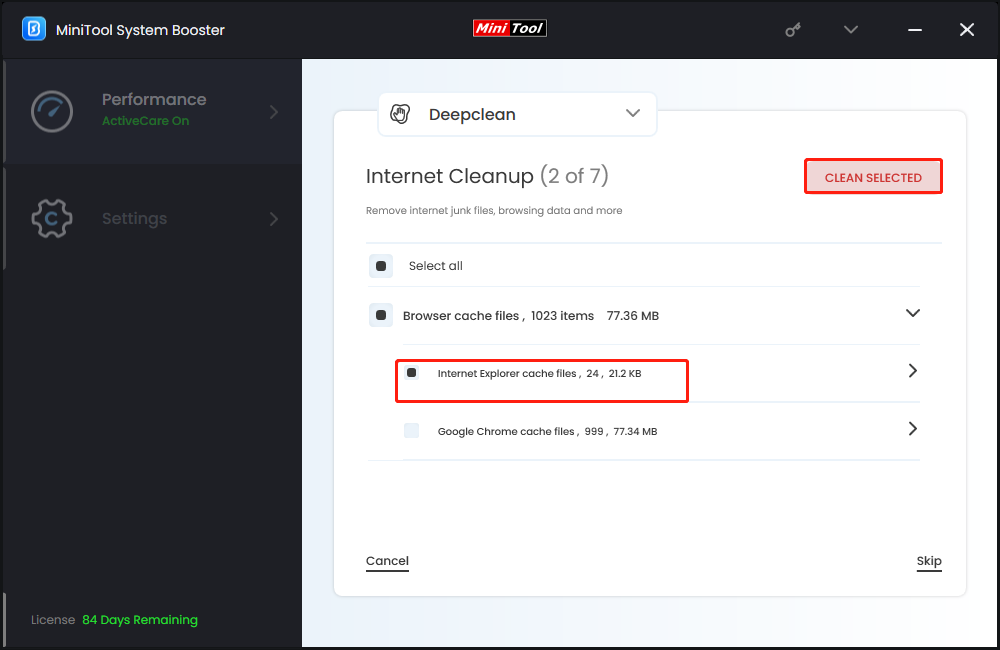
Solution 2: Make Sure Your Browser Supports HTML 5
Most websites have long abandoned flash-based content and use HTML 5 technology to show content. This feature isn’t limited to just video hosting sites. However, if your browser doesn’t support HTML 5, you may encounter the “YouTube not working on Internet Explorer” issue. You need to make sure your browser supports HTML 5.
Solution 3: Check If Video Add-ons Are Enabled
If Internet Explorer doesn’t enable the video add-ons, it may be the cause of the “YouTube not working on Internet Explorer” issue. To check if IE’s required video add-ons are enabled, follow the guide below:
1. Click the Tools icon in Internet Explorer, then, select Manage add-ons.
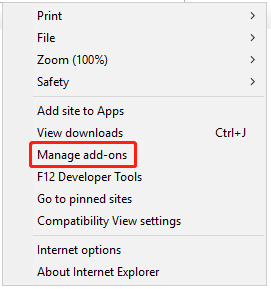
2. Go to the Toolbars and Extensions tab. Then, check if the Shockwave Flash Object, Windows Media Player, Shockwave ActiveX Control, and Java plug-ins are enabled there. If not, select those add-ons and click Enable.
Solution 4: Check that Java Is Enabled
After checking the Java extensions, you should also check if the Java is activated in Internet Explorer. Here is how to do that:
1. Click the Tools icon and choose Internet options.
2. Select the Security tab and click the Custom level… button.
3. Scroll down to find the Scripting of Java applets option and check if the Enable button is chosen.
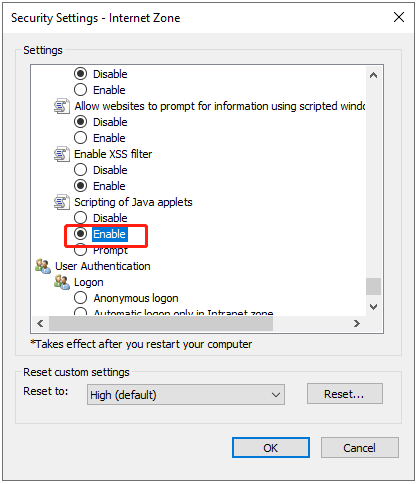
Solution 5: Play the Video in Incognito Mode
Playing the video in Incognito Mode might fix the “Internet Explorer not playing YouTube videos” issue.
1. Click the Tools button at the top right of the browser.
2. Select Safety > InPrivate Browsing. A window will open that confirms Incognito Mode is active. Try playing YouTube videos in that browser window.
3. If the video can play normally in incognito mode, you need to exit the mode and disable some plug-ins. Try disabling IE’s plugins that aren’t needed for video playback.
Solution 6: Select the Use Software Rendering Option
Users have confirmed they’ve fixed the “YouTube not working on Internet Explorer” issue in Internet Explorer by selecting the Use software rendering instead of GPU rendering* option. Try this method now and the steps are as follows:
1. Click the Tools icon and choose Internet options.
2. Go to the Advanced tab. Then, check the Use software rendering instead of GPU rendering* box.
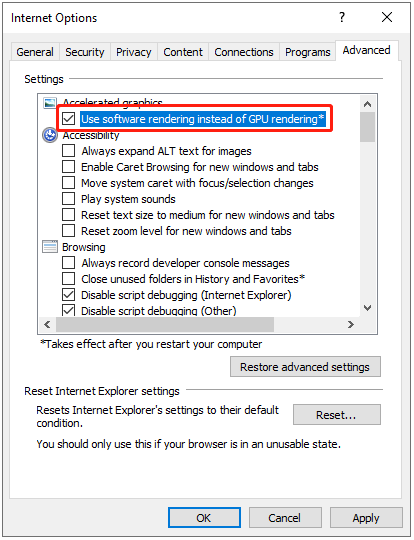
3. Click the Apply and OK buttons.
Solution 7: Turn off ActiveX Filtering
ActiveX filtering turns off ActiveX controls, which might have an impact on YouTube and cause the “YouTube not working on Internet Explorer” issue. To turn off ActiveX filtering:
1. Click the Tools icon and choose Safety.
2. If the option ActiveX Filtering option is ticked, click it to disable it.
Solution 8: Switch to Another Browser
If the above solutions are not working for the “YouTube not working on Internet Explorer 11” issue, you can opt for another browser such as Microsoft Edge, Google Chrome, Firefox, and so on. Choose one of them based on your needs.
Related posts:
- How to Clear Cookies on Chrome, Edge, Opera, and Firefox?
- How to Clear Cache on Chrome, Edge, Opera, and Firefox?
Final Words
How to fix the “YouTube not working on Internet Explorer” issue? This post has given you a guide and your YouTube videos will be playing without a glitch after trying the fixes. If you want to choose an all-in-one utility to help fix the Internet issue and clear Internet Explorer’s caches, you can try MiniTool System Booster.

