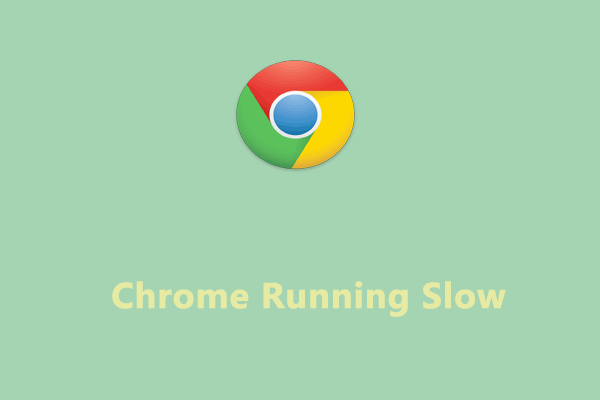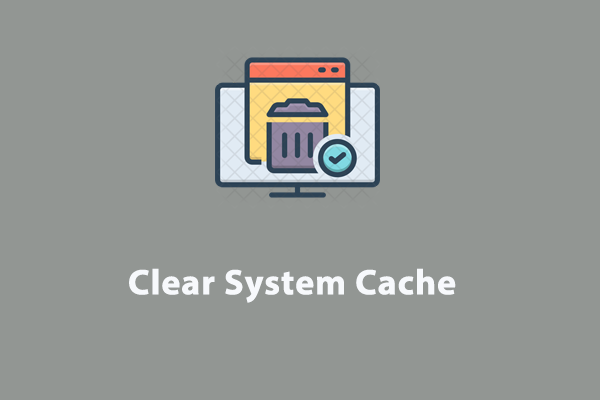This “ERR_CACHE_MISS” error message often appears on Chrome Browser, warning a caching problem, but you can still encounter the same cache issues on other browsers with different notifications.
If you have outdated, corrupted, or incompatible cache files on your browser, the required cache data will fail to load and you can’t retrieve the updated content. That’s the most common trigger for ERR_CACHE_MISS.
Moreover, the cache files could not be accessed due to the extension’s interference or the interrupted network connection. A stable Internet connection is a precondition to a well-performed browser.
Fix 1: Refresh the Page or Restart Chrome
Many Chrome users see this “ERR_CACHE_MISS” error on a blank page and don’t know how to restore their browsers. Don’t be panic. This information may just indicate a temporary bug and some tricks can easily fix that.
You can try to refresh the page by clicking the “Reload this page” icon from the top left corner and then check if the error reappears. If it persists, you can close the Chrome browser and restart it.
Sometimes, disconnecting and then reconnecting the Internet can help get rid of the “ERR_CACHE_MISS” error. If those tricks can’t help you out of the trouble, you can follow the next solutions.
Fix 2: Use MiniTool System Booster
Resolving the “ERR_CACHE_MISS” error requires you to troubleshoot the network connection issues and delete the Google Chrome browsing data. Targeting that, you can choose a dedicated network speeder instead of wasting time on applying more solutions.
MiniTool System Booster, a comprehensive PC tune-up software, is designed to optimize the hidden Internet settings for a faster and more stable Internet connection. Furthermore, it can clean up the unnecessary clutter of the Internet to remove the potential corruption that leads to Chrome “ERR_CACHE_MISS” error.
Those moves can be performed via one feature – Deepclean. You can download and install this booster to enhance your Internet browsing experience.
MiniTool System Booster TrialClick to Download100%Clean & Safe
Step 1: Launch MiniTool System Booster and you can try it for free for 15 days.
Step 2: Enter the Performance tab and expand the Performance Home menu to choose Deepclean.
Step 3: Click the START CLEAN button and there are seven tasks will be performed one by one, which include NetBooster, Internet Cleanup, Windows Cleanup, Registry Cleanup, Security Optimizer, Program Accelerator, and Memory Mechanic.
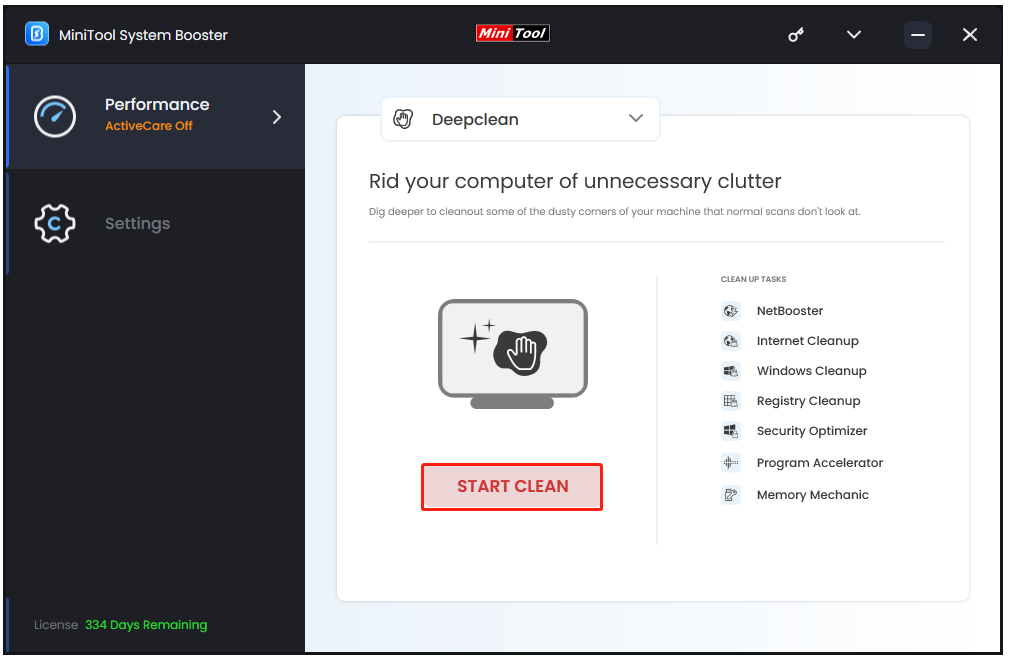
After every scan, you will be offered a fix if any issue is detected and you can click the suggested button to troubleshoot the issues. Alternatively, you can click Skip to ignore the unwanted tasks. We recommend you try the first two tasks to resolve the “ERR_CACHE_MISS” error in Chrome.
Apart from Deepclean, you can close the unnecessary background processes to avoid network congestion via Process Scanner. This feature can identify all the background running services and even potentially malicious ones to help stop excessive consumption.
Besides, a Network Scanner can help view external devices and connections to exclude unknown connections. More features for file and system management are displayed in the Toolbox tab.
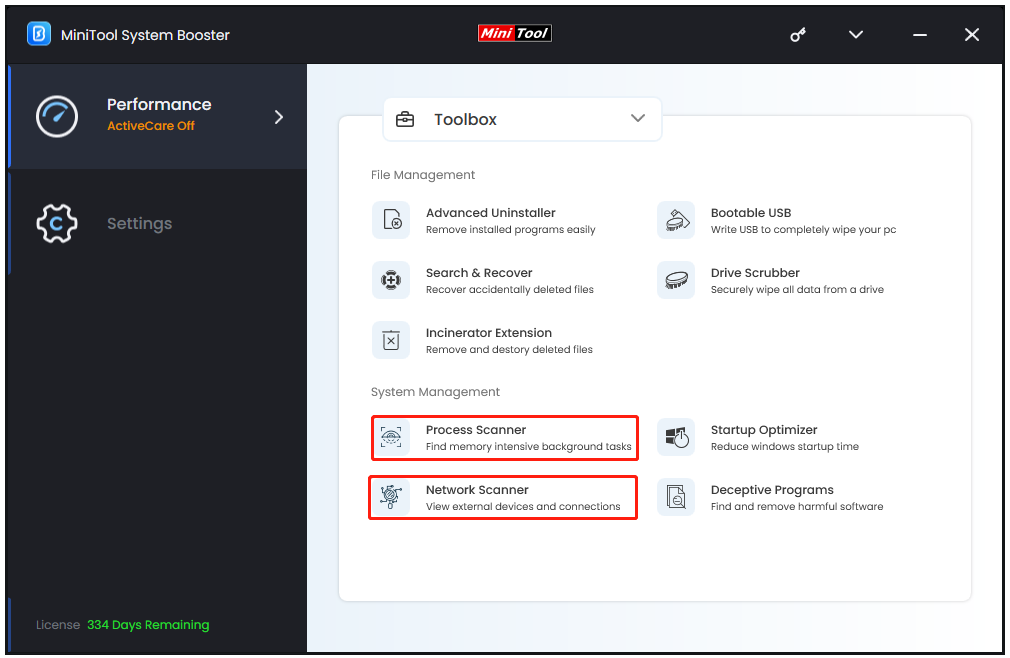
Fix 3: Disable Browser Extensions
Google Chrome extensions are additional plug-in software used to enhance the browser’s functionality and some of them can interfere with the normal process, thus leading to the Chrome “ERR_CACHE_MISS” error. You can try to disable all the browser extensions to see if the error can be resolved.
Step 1: Open Chrome and click the three-dot icon from the top right corner.
Step 2: Choose Extensions > Manage Extensions from the drop-down menu.
Step 3: Then toggle off the enable extensions one by one.
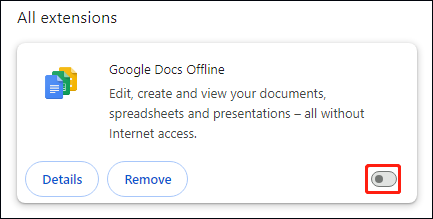
Fix 4: Update Your Browser
It is necessary to keep your browser up to date. Chrome updates can fix the old glitches and bring more advanced designs and features. If you have pending updates, you can try that.
Step 1: Open Chrome and expand the three-dot menu to choose Help > About Google Chrome.
Step 2: When you are prompted to another page, Google Chrome will start checking for the update and you can click Relaunch after the process ends.
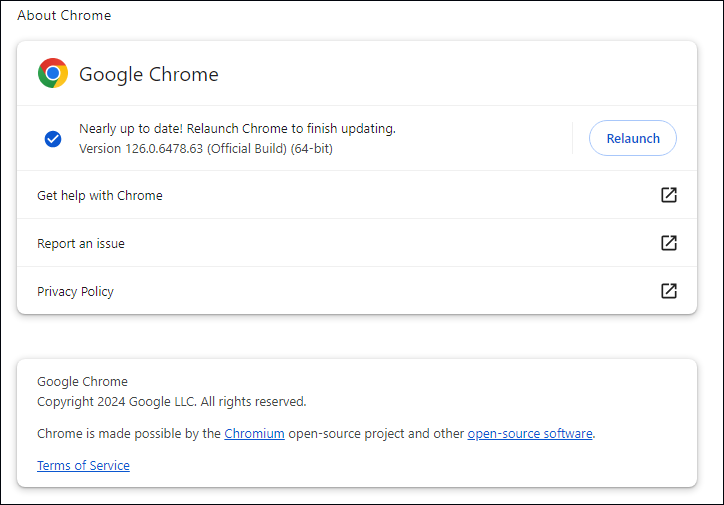
Fix 5: Flush Your DNS Cache
Clearing your DNS cache is also an effective method to resolve the “ERR_CACHE_MISS” error by clearing the DNS-related issues. After the move, your PC may be unable to fetch the proper site DNS.
Step 1: Open Chrome and go to this link: chrome://net-internals/#dns.
Step 2: Once you get to this page, you will see the page with the Clear host cache button and click on the button.
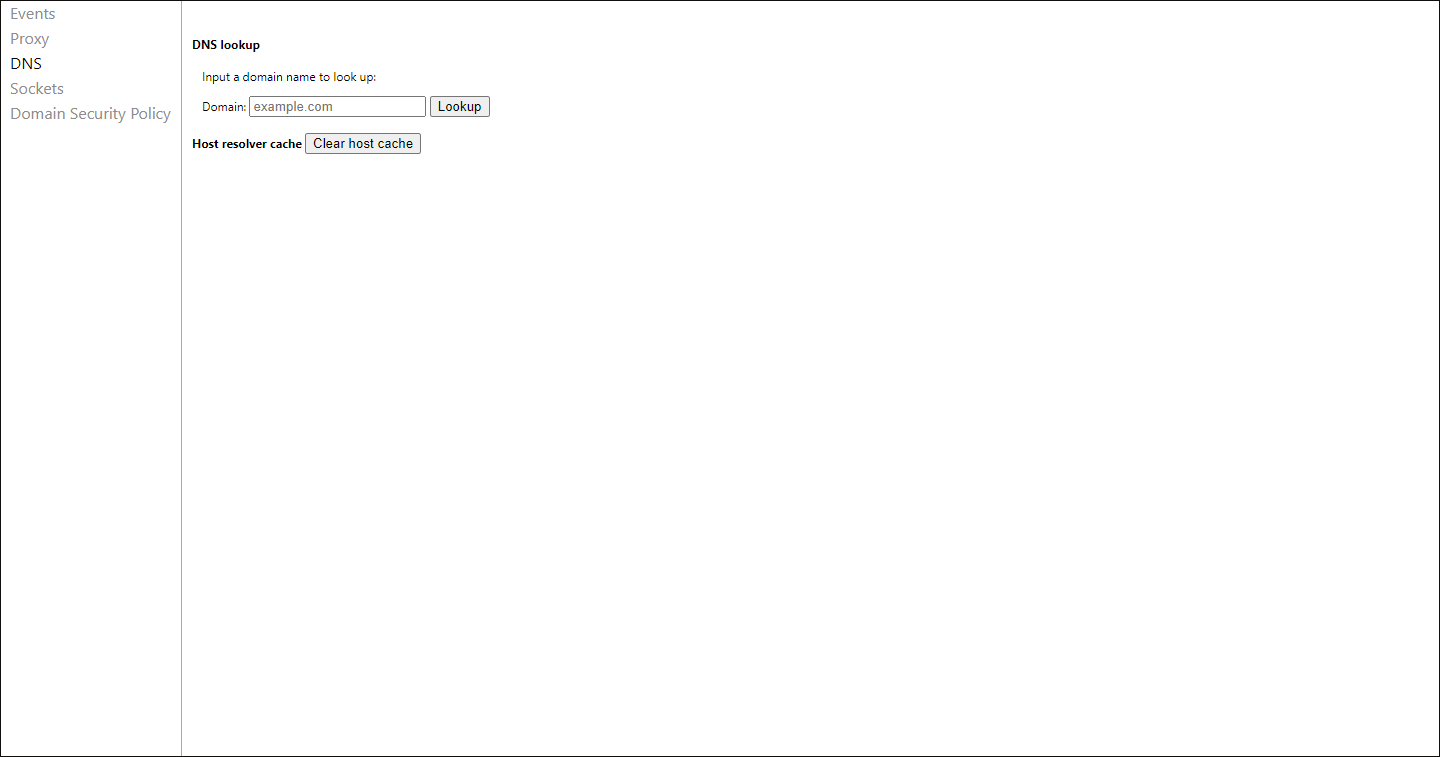
Fix 6: Reset Google Chrome Settings
Since the “ERR_CACHE_MISS” error is mainly caused by the browser cache issue, resetting your browser would be the most direct way to clear the possible issues. Chrome will revert all settings to their default configurations.
Step 1: Open Chrome and click the three-dot icon.
Step 2: Choose Settings and go to the Reset settings tab.
Step 3: Click Restore settings to their original defaults and then choose Reset settings to confirm the choice.
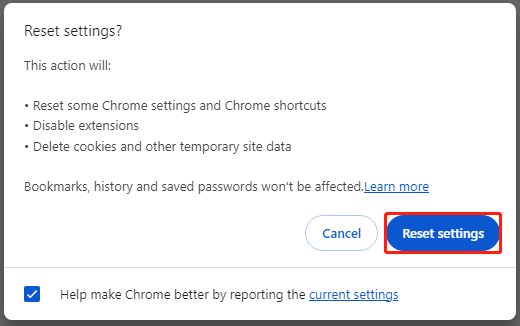
Apart from the browser reset, you can choose to uninstall and then reinstall Chrome. Just go to Start > Settings > Apps > Apps & features to locate and uninstall Chrome. Then you can reinstall it from the official website.
MiniTool System Booster can also do this job well. It is not only a PC optimizer but also an app uninstaller, which can help safely and quickly uninstall unwanted apps.
MiniTool System Booster TrialClick to Download100%Clean & Safe
Bottom Line
The “ERR_CACHE_MISS” error is closely related to the network connection and the browser caches. To fix the relevant issues, choosing a reliable tune-up software may minimize most of the unnecessary troubles. As we introduced, try MiniTool System Booster and the utility will surprise you.