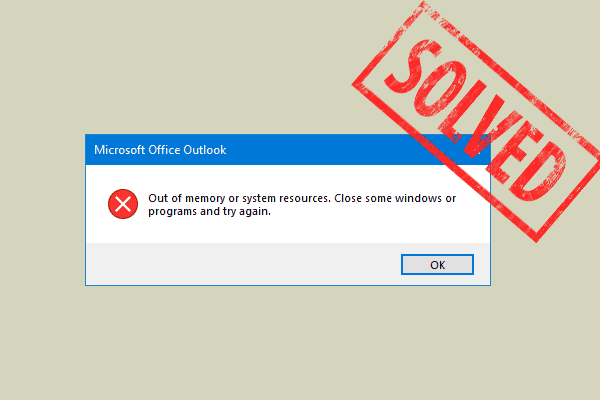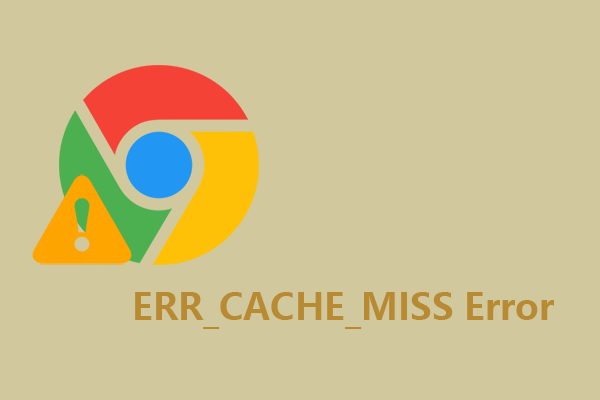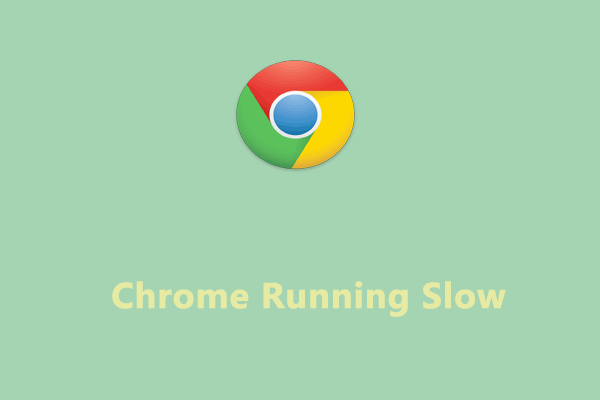Outlook Not Loading in Chrome
Outlook comes as a personal information manager software, facilitating many users in working life. However, sometimes, this utility will bring some troubles, for example, Outlook system resources are critically low or Outlook isn’t loading in Chrome. Faced with the latter error, you will see your browser is stuck on the loading screen with the blue envelope logo animation repeatedly refreshing on your browser screen.
If you are struggling with this issue, you can consider the following possible triggers:
- Corrupted Chrome cache and cookies
- Interference from third-party extensions
- Pending Chrome updates
- Disabled JavaScript
Fix Outlook Not Loading in Chrome
Fix 1: Use MiniTool System Booster
In the face with that Outlook isn’t loading in Chrome, you can first restart the page or browser. If this easy trick can’t launch Outlook, try this comprehensive network speeder – MiniTool System Booster. This utility has more powerful functions than expected and can be the prime choice to be used for troubleshooting when Outlook doesn’t load on Chrome.
It provides a specific feature for a comprehensive cleanup and optimization for PC performance, including network speed-up and Internet cache and cookies clean-up, no matter which browser you are using. Want to experience more features? You can download and install this software for a 15-day free trial version.
MiniTool System Booster TrialClick to Download100%Clean & Safe
Step 1: Open MiniTool System Booster and enter the Performance tab.
Step 2: Expand the Performance Home menu from the top to choose Deepclean and click START CLEAN to execute the seven tasks one by one. It is recommended to perform the first two tasks – NetBooster and Internet Cleanup.
- NetBooster: Optimize the hidden basic Internet connection settings and restore Internet settings to defaults.
- Internet Cleanup: Clean out the Internet junk, like temporary files, cache, cookies, and more.
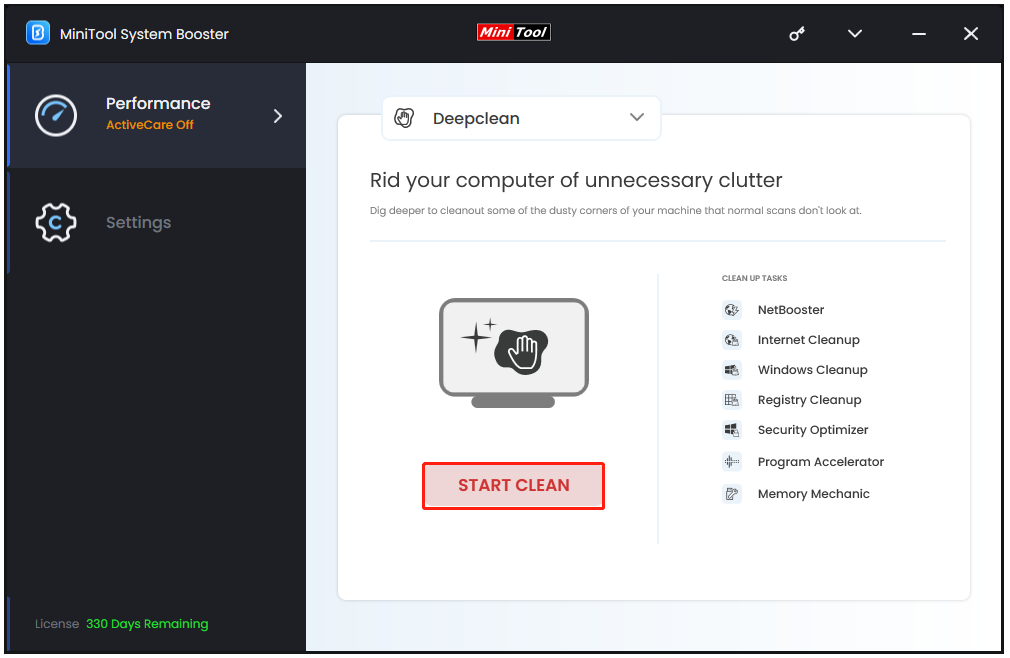
Step 3: If the scan detects any issue that needs fixing or improving, you can click the provided button and after a while, the issue can be removed.
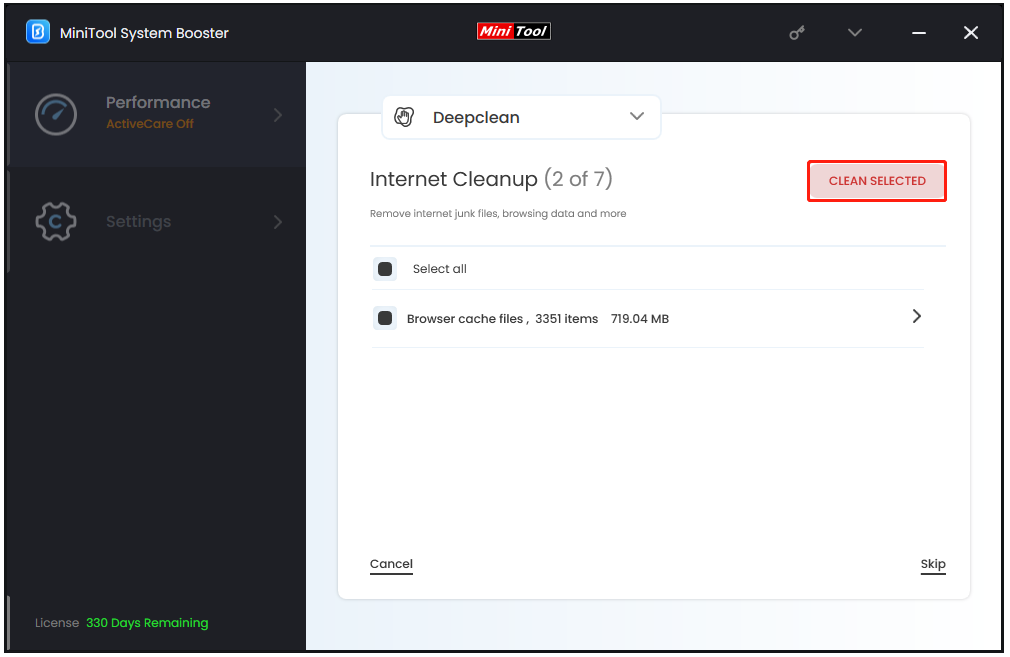
After the two tasks, you can continue with the next moves or click Cancel to exit Deepclean.
Otherwise, you can enable the ActiveCare feature in the Performance Home tab to allow the real-time PC tune-up. This feature will run silently in the background, with few resources consumed and about 14 items completed to troubleshoot network issues and ensure the computer’s peak performance.
Also, we have other troubleshooting methods when Outlook isn’t loading in Google Chrome and you can try the next ones.
Fix 2: Clear Chrome’s Cookies and Cache
To clear Chrome’s cookies and cache, you can do that via Chrome settings. It is useful to fix “Outlook not loading” in Chrome.
Step 1: Launch Chrome and click the three-dot icon from the right-top corner to choose Settings.
Step 2: In the Privacy and security tab, click Delete browsing data under Privacy and security.
Step 3: Change the Time range to All time and make sure the Cookies and other site data and Cached images and files options are checked.
Step 4: Click Delete Data and wait for a while until the data has been cleared.
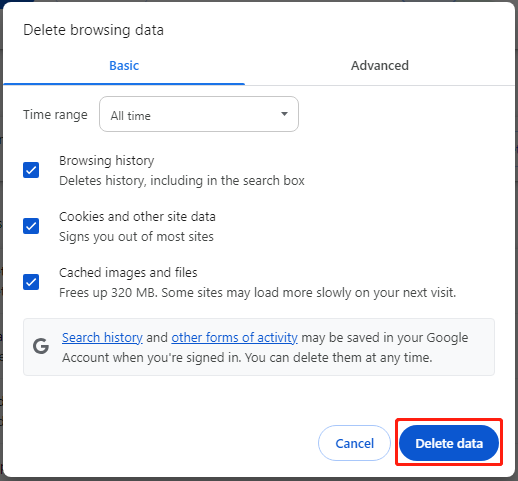
Fix 3: Disable Chrome Extensions
In case other extensions cause conflicts with the Outlook functions, especially some ad blockers, you can disable those extensions temporarily to check if the “Outlook not loading in Chrome” issue has been gone.
Step 1: Open Chrome and expand the three-dot menu to choose Extensions > Manage Extensions.
Step 2: Check the enabled extensions and turn off the toggle to disable them.
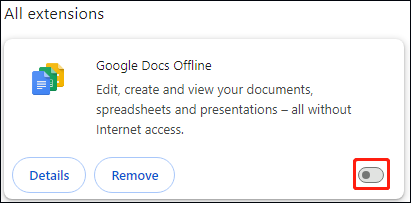
Fix 4: Enable JavaScript for Outlook
JavaScript is a scripting language used to develop web pages and when this feature is disabled, you may encounter some troubles, for example, Outlook isn’t loading in Google Chrome. You can follow the next steps to enable this feature for Outlook.
Step 1: Open Settings in Chrome and go to Privacy and security from the left pane.
Step 2: Scroll down to locate and click JavaScript under Content and check the option of Sites can use JavaScript.
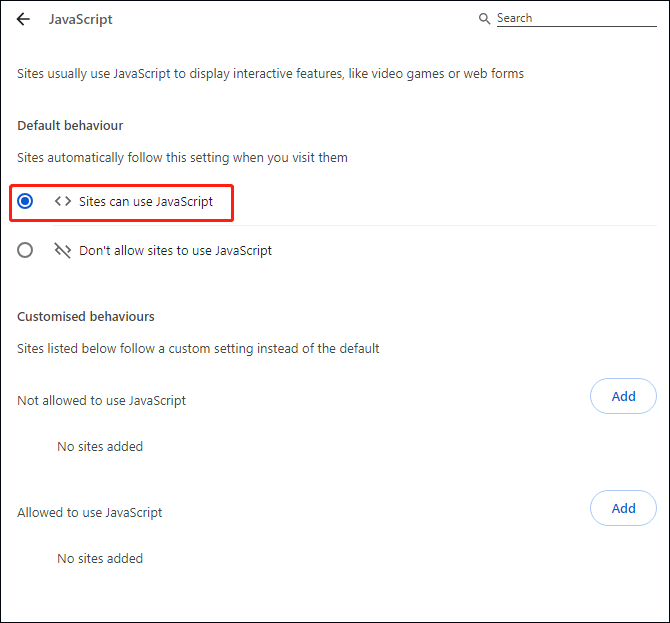
Then restart your Chrome to try your Outlook again.
Fix 5: Update Chrome
Outdated Chrome may stop Outlook from loading and you can check if there are pending updates for Chrome.
Step 1: Open the three-dot menu in Chrome and click Help > About Google Chrome.
Step 2: Then Chrome will start checking for updates. If you have a new version that has not been installed, click Relaunch after checking to finish that.
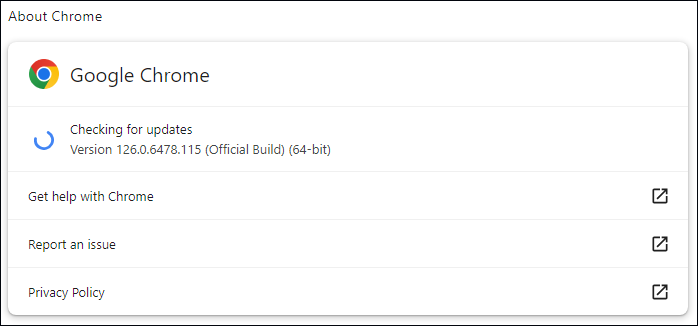
Fix 6: Use a Different Browser
If all the above methods can’t resolve the Outlook not loading issue, you can try another browser to log into your Outlook, such as Microsoft Edge, Firefox, and other Chrome alternatives.
If Outlook can work on other browsers, the problem lies in Chrome itself. In this way, try to reinstall Chrome to fix the potential problem. Go to Start > Settings > Apps > Apps & features and scroll down from the right pane to choose Google Chrome > Uninstall > Uninstall.
Then you can download and reinstall this browser from the official source.
Bottom Line
How to fix the “Outlook not loading in Chrome” issue? There are multiple methods and you can try them one by one. What we recommend is to try the network speeder – MiniTool System Booster, which can speed up the Internet, and at the same time, clear the unnecessary data for the Internet and system for peak performance.