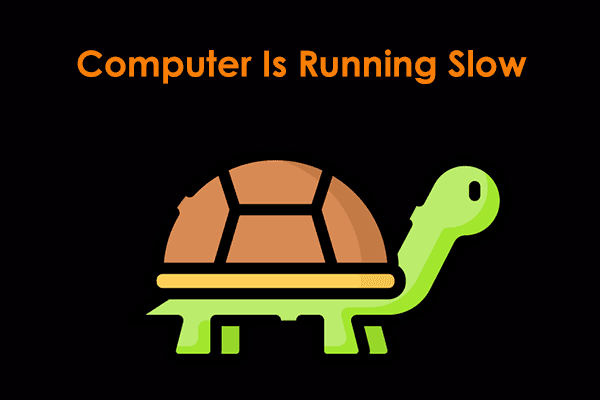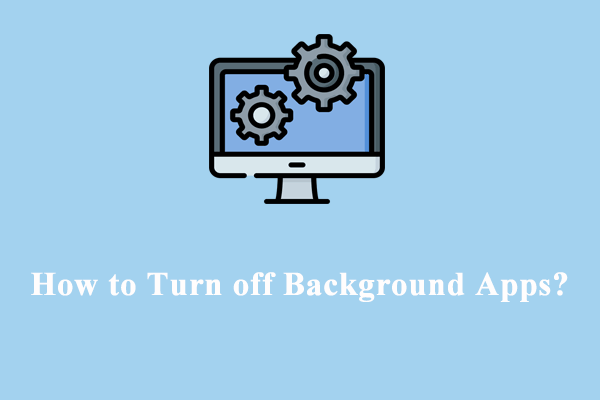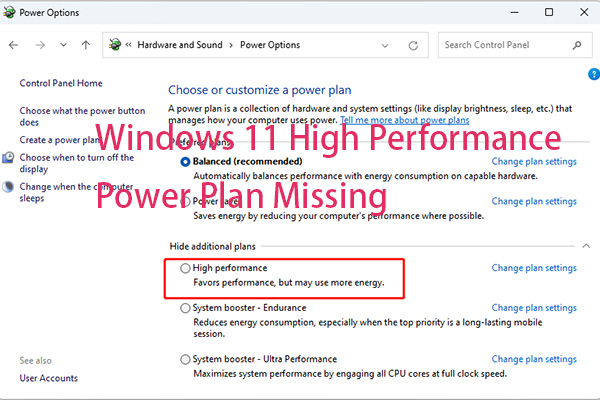Why Is My Razer Laptop Running so Slow?
If you are crazy about PC games, Razer laptops might not be new to you. They stand out from other brands of computers because they serve well for demanding tasks like video rendering, graphic design, and other complicated multi-media operations. However, there’s nothing worse than playing games or editing videos on a slow Razer laptop.
Why is your Razer laptop lagging all of a sudden? It can boil down to the following factors:
- Computer overheating.
- Insufficient storage space.
- Incorrect power plans.
- Running too many processes simultaneously.
- Outdated graphics driver and operating system.
How to Razer Laptop Running Slow on Windows 10/11?
Scan Your Computer with MiniTool System Booster
When you find there is a noticeable performance loss on your Razer laptop, you can try a piece of all-in-one PC tune-up software called MiniTool System Booster. This supports various powerful features that can enhance the overall performance of your computer.
For example, it is capable of cleaning junk files, freeing up memory, boosting internet speed, uninstalling potentially unwanted programs, wiping a hard drive, and more. Now, click on the button below to use it for free within 15 days.
MiniTool System Booster TrialClick to Download100%Clean & Safe
# Move 1: Deeply Clean Your Computer
Accumulated junk files, useless registry entries, browsing data and more can clog up your system and make it laggy. Meanwhile, you are also supposed to spare enough free storage space for programs to run. In this case, it’s time to perform a deep clean of your computer. To do so:
Step 1. Launch MiniTool System Booster Trial Edition to enter its main interface.
Step 2. In Performance Home, expand the drop-down menu and select Deepclean.
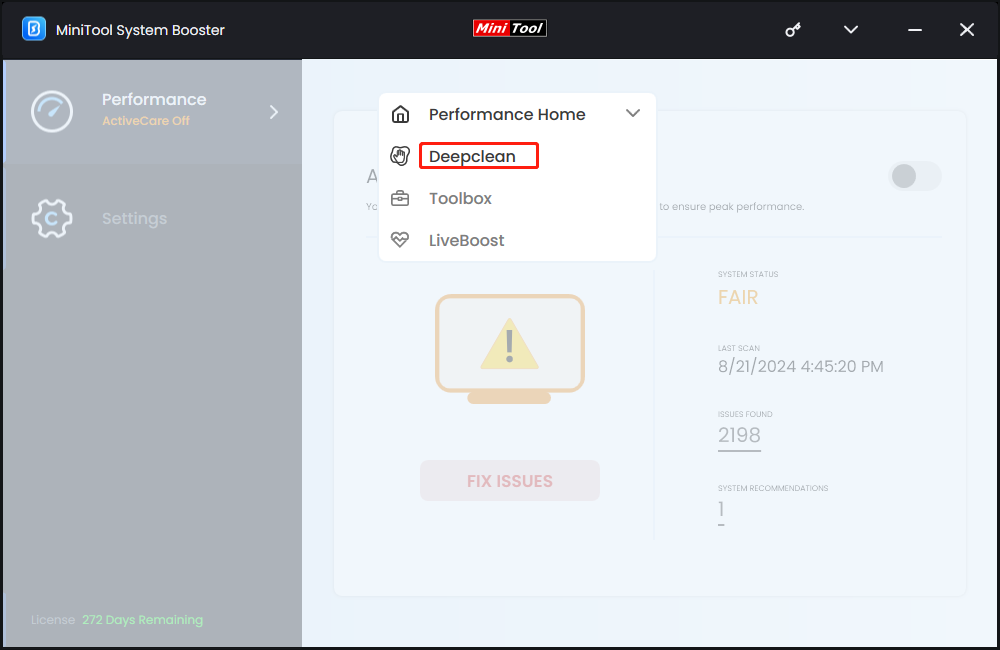
Step 3. Click on START CLEAN to start the 7 tasks below.
- NetBooster – speeds up internet speed.
- Internet Cleanup – removes cache, cookies, browsing history and more in browsers.
- Windows Cleanup – deletes Windows junk files and broken shortcuts.
- Registry Cleanup – cleans out and repairs registry issues.
- Security Optimizer – uncovers and fixes potential system vulnerabilities.
- Program Accelerator – defragments hard drives to increase drive efficiency.
- Memory Mechanic – optimizes and frees up more memory.
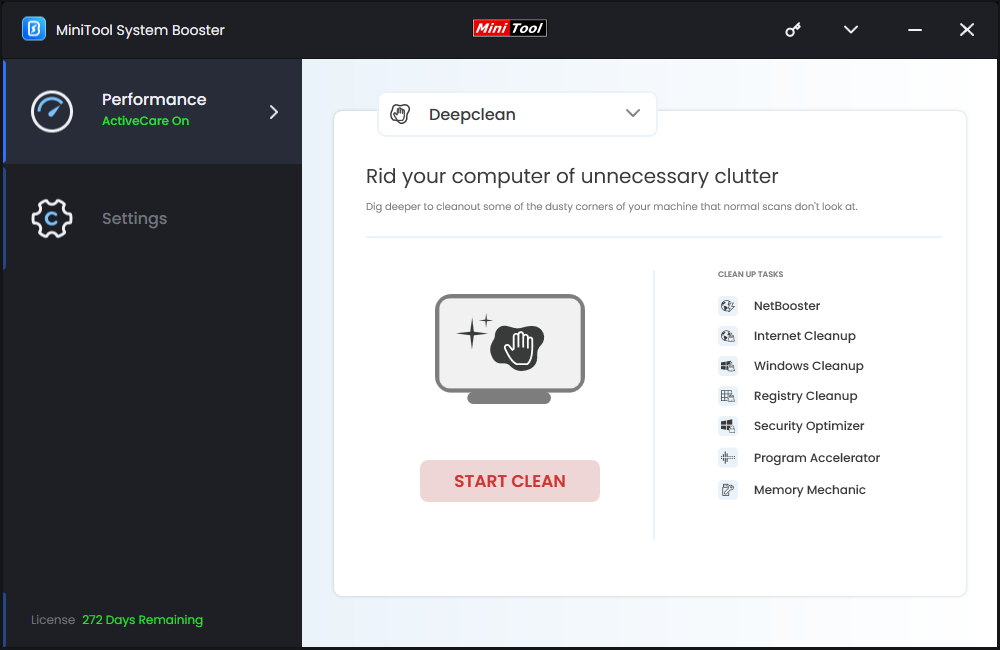
#Move 2: Terminate Memory-Hogging Processes
Each running program can consume some system resources like CPU, disk, and memory. Consequently, running too many processes simultaneously can slow down your computer’s performance. The Process Scanner feature can help you identify and terminate resource-hogging processes. Here’s how this feature works:
Step 1. Return to the main interface of this program and go to the Toolbox page.
Step 2. In this page, click on Process Scanner and then hit Scan now.
Step 3. Now, you can see what processes are eating up the memory and CPU on your computer. Click on resource-hogging processes one by one and hit the Terminate Process button next to them.
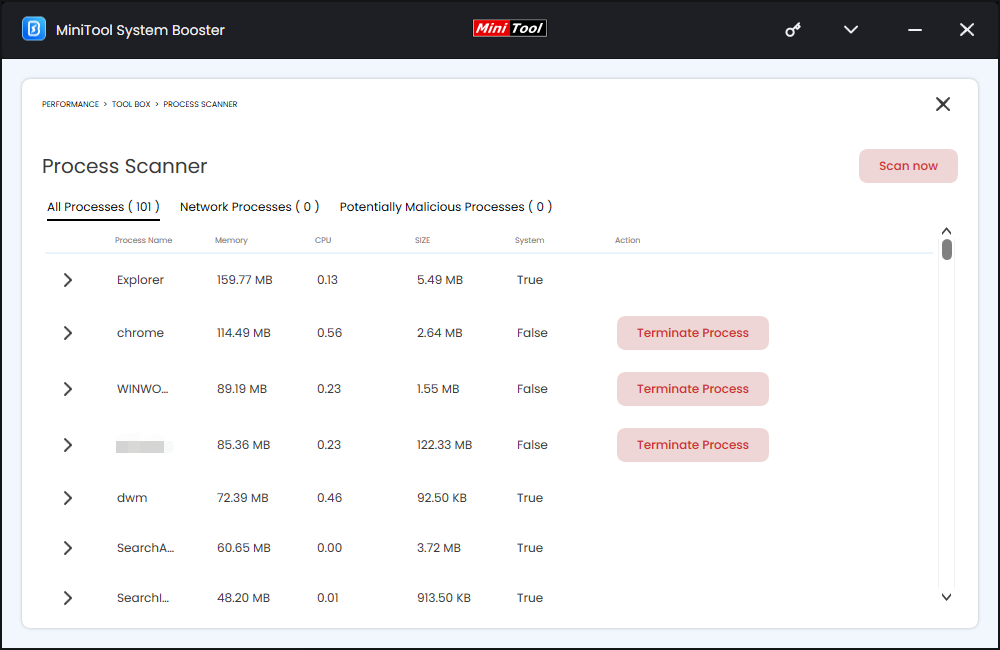
Monitor System Temperatures
Overheating can also lead to lags in a system, so you had better check the real-time temperature of your CPU and GPU when encountering Razer laptop running slow. To check their temperature, some third-party monitor programs like MSI Afterburner, HWMonitor, Core Temp, and so on are worth a try. If their temperature is extremely high, it’s necessary to power off your computer and then cool it down for a while.
Enable Max Fan Speed Mode
When you are running some resource-intensive tasks on your Razer laptop, it will generate lots of heat. To abstract the heat, it’s a good idea to enable the Max Fan Speed Mode. By doing so, the fans will run at a consistent maximum rotation per minute for better performance. Here’s how to do it:
Step 1. Launch Razer Synapse 3.
Step 2. Go to SYSTEM > PERFORMANCE.
Step 3. Under the Plugged In tab, click on Custom.
Step 4. Set CPU to Boost > set GPU to High > tick Max Fan Speed Mode.
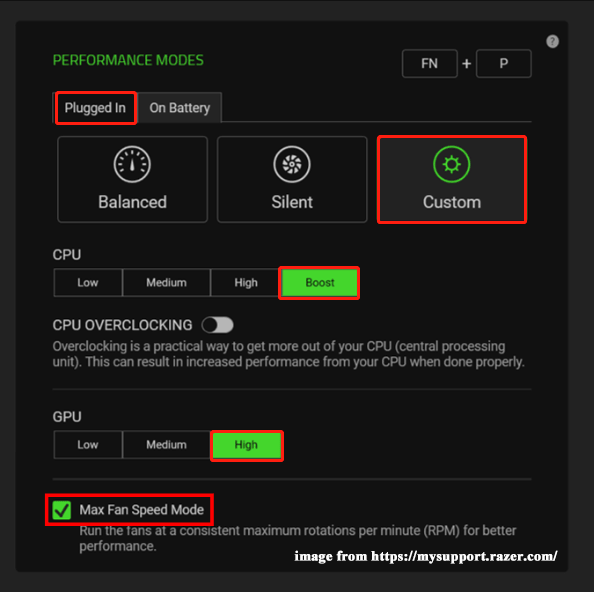
Update Graphics Drivers
Graphics drivers are essential to system performance because they can facilitate the communication between the OS and hardware. An outdated graphics driver is also a culprit of Razer laptop running slow. Therefore, you can check if there is any available update for your graphic driver and install it in time. To do so:
Step 1. Type device manager in the search bar and hit Enter.
Step 2. Expand Display adapters and right-click on your graphics card to choose Update driver.
Step 3. Select Search automatically for drivers and follow the guidelines on the screen to complete the rest process.
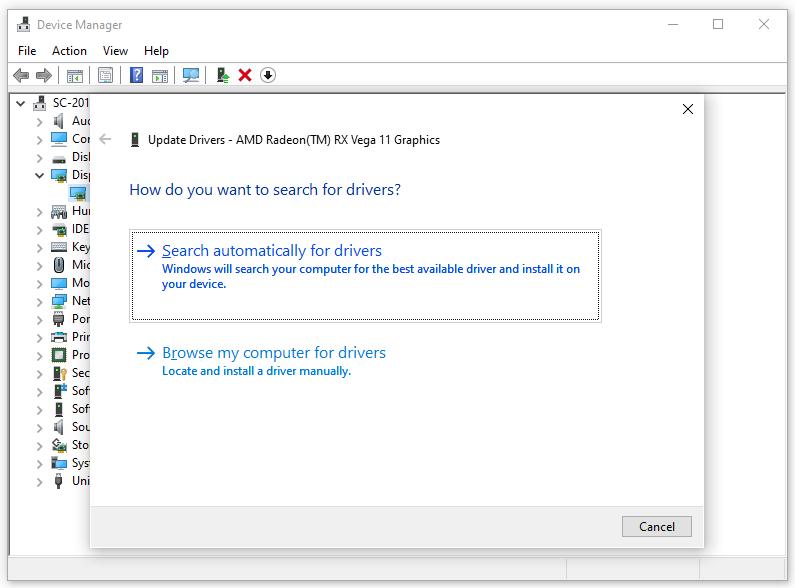
Also see: How to Update Graphics Card Drivers (NVIDIA/AMD/Intel)
Check for Windows Updates
To maintain your Razer laptop for optimal performance, downloading and installing the latest Windows update is the same important because it contains bug fixes, security patches, and feature improvements. Therefore, if you don’t update your system for a long time, follow these instructions:
Step 1. Press Win + I to open Windows Settings and go to Update & Security.
Step 2. In the Windows Update tab, hit Check for updates and the system will start to look for any available update for you. If there is one available, download and install it in time. After that, restart your computer to inspect if Razer laptop running slow disppears.
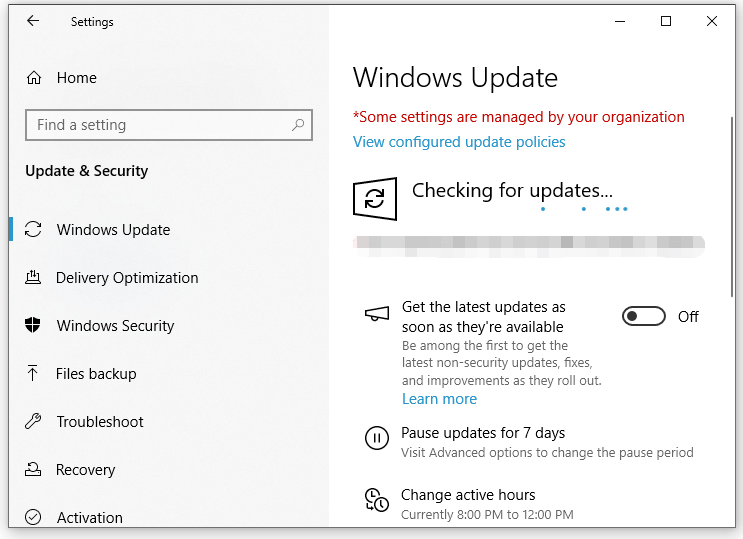
Modify Power Plans
Windows 10/11 comes with 4 types of power plans to help you optimize computer power usage and system performance. If your Razer laptop is rather sluggish, chances are that you have enabled Power Saver or Balanced mode. In this case, switching to the High performance power plan might work wonders. To do so:
Step 1. Open Control Panel.
Step 2. Click on System and Security > Power Options.
Step 3. Then, you can see a list of power plans on your computer. Tick High performance to speed up your Razer laptop. If you don’t see this option, expand Show hidden plans.
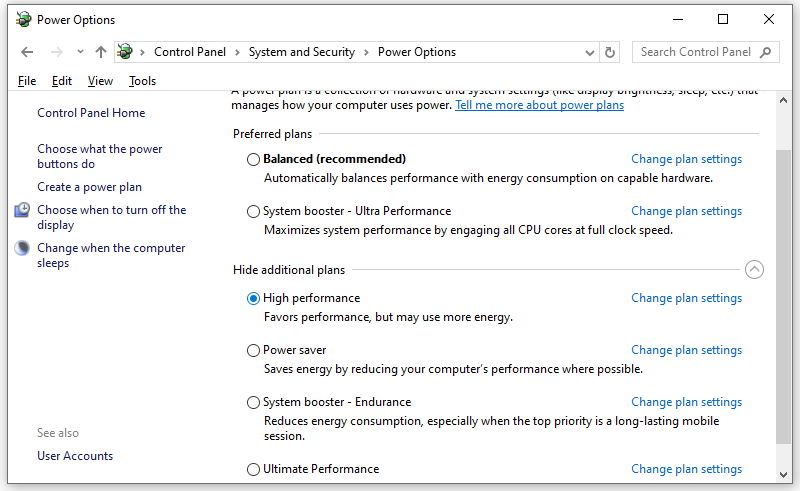
Final Words
Now, coping with Razer laptop running slow must be a piece of cake for you. To make your Razer laptop run faster, it’s highly recommended to try a useful tool called MiniTool System Booster. It can squeeze out the performance of your computer in various aspects including freeing up system resources, optimizing power usage, finding and fixing common system issues, and so forth.
MiniTool System Booster TrialClick to Download100%Clean & Safe
Do you have any problems while experiencing our product? If yes, feel free to contact us via [email protected]. We are always willing to receive your feedback!